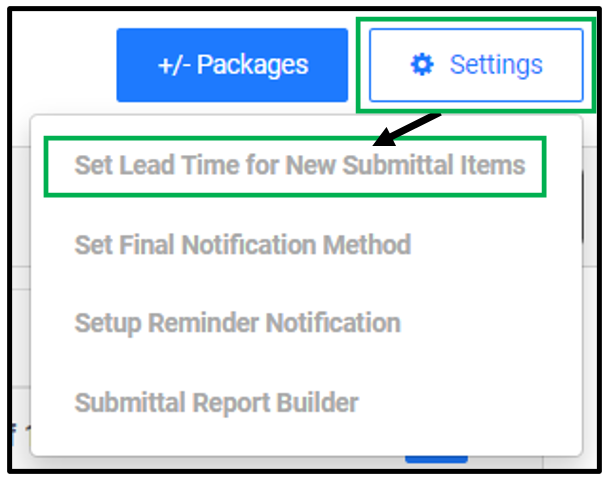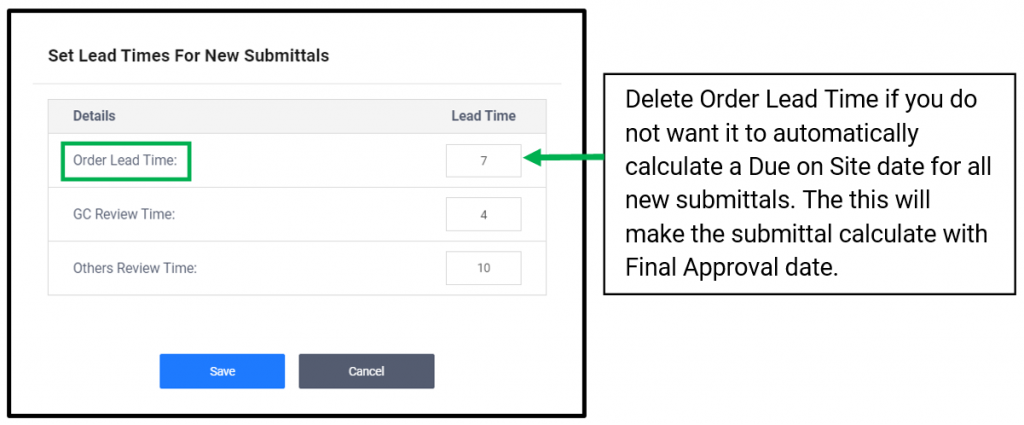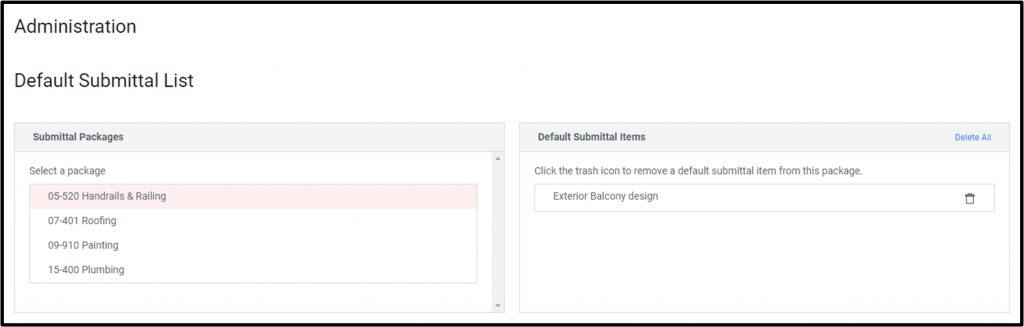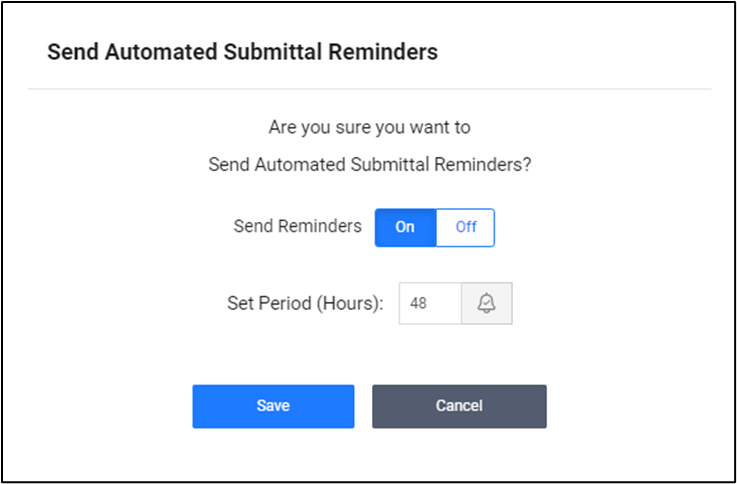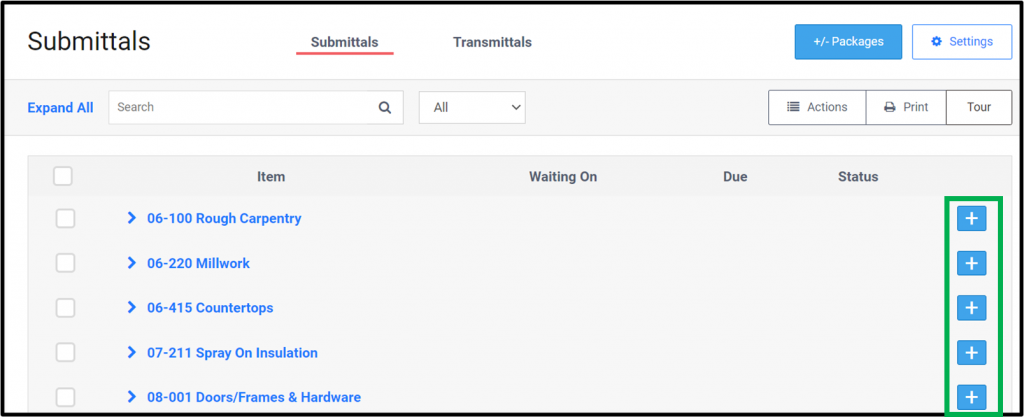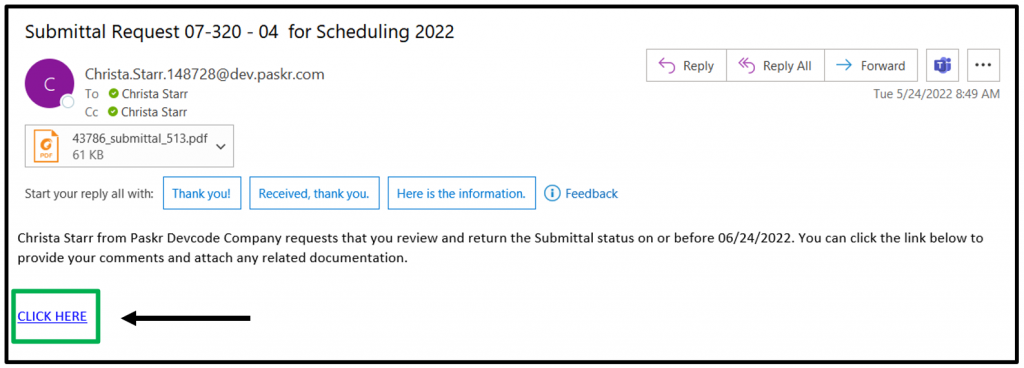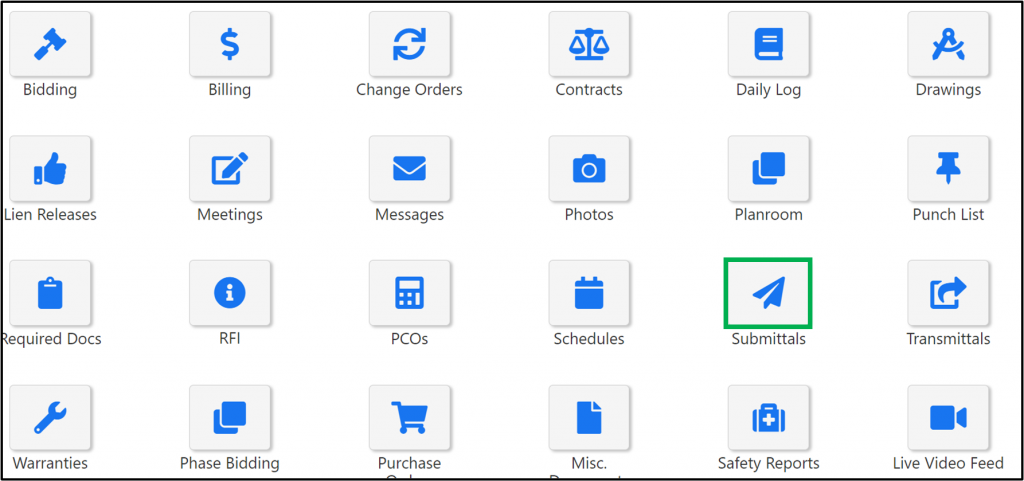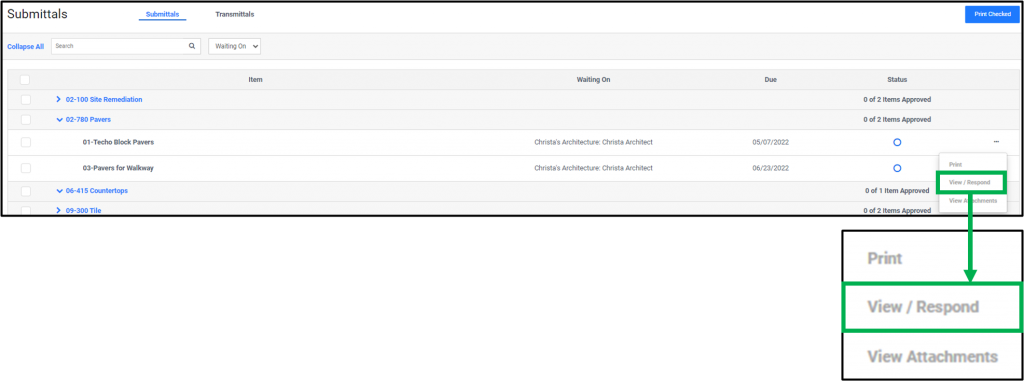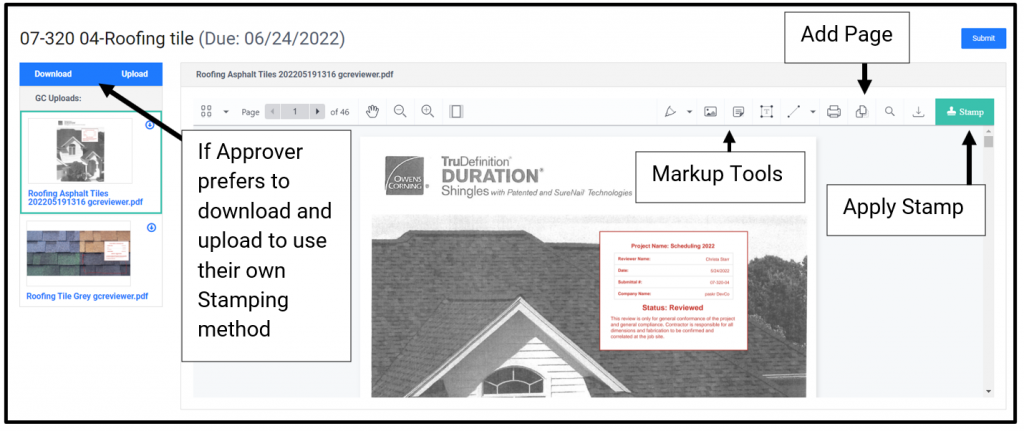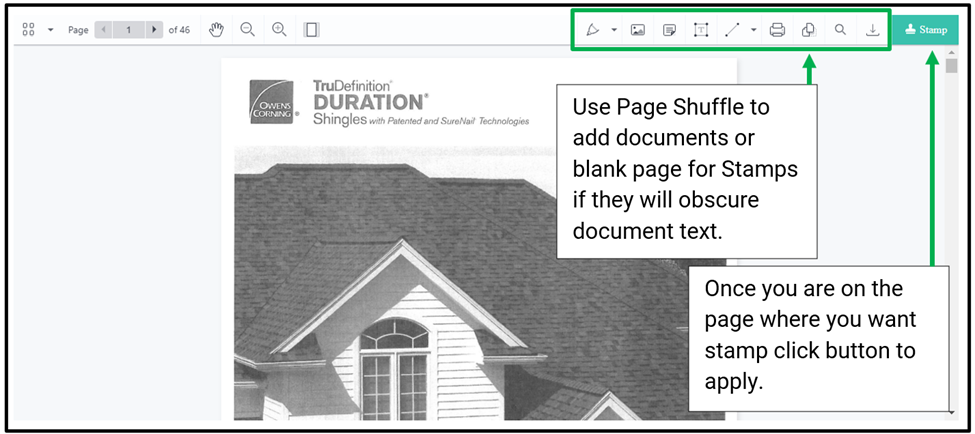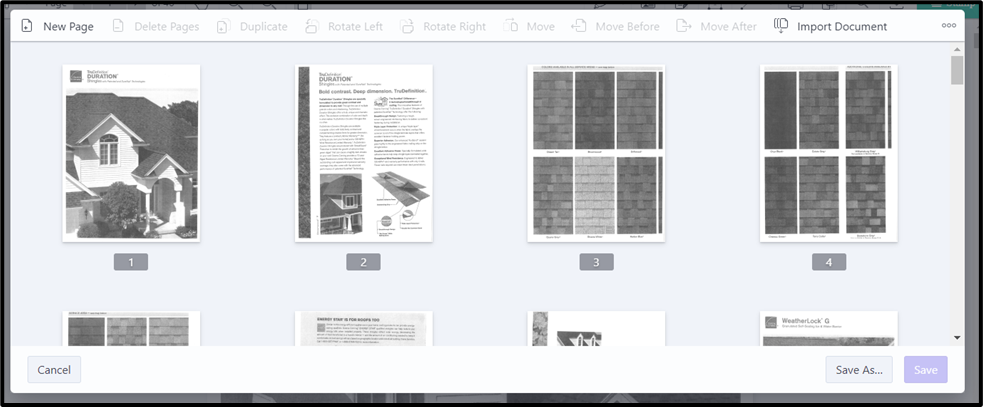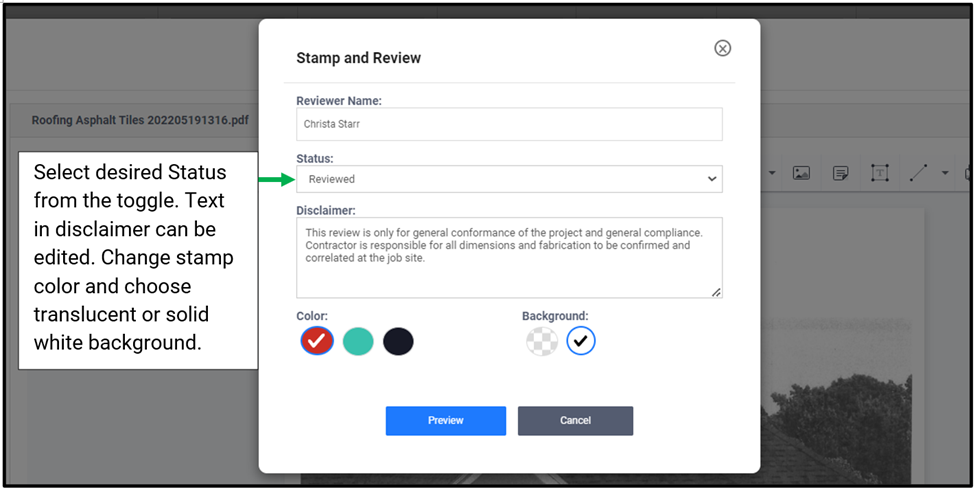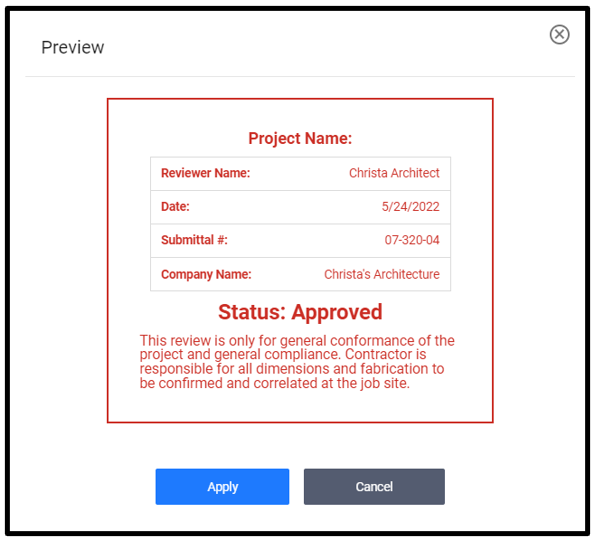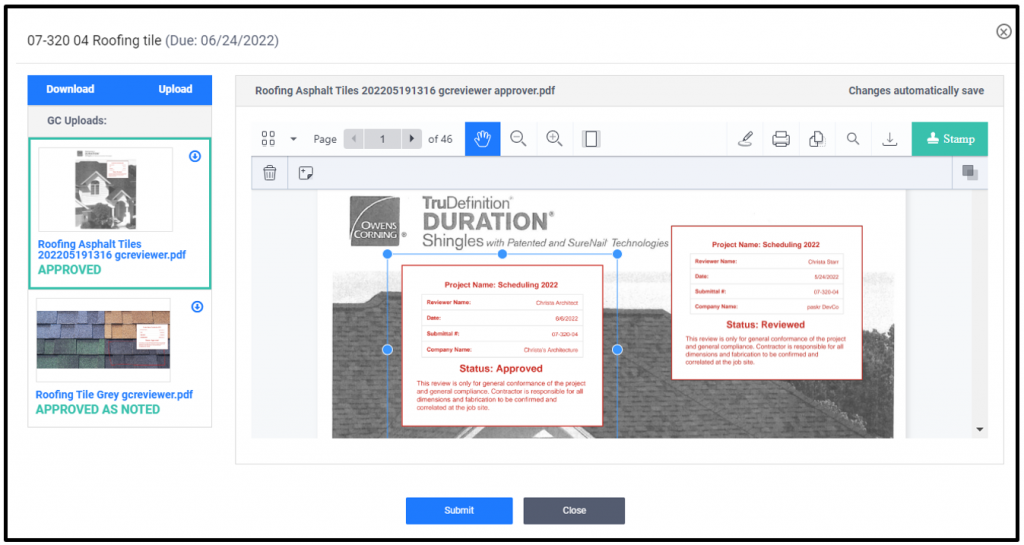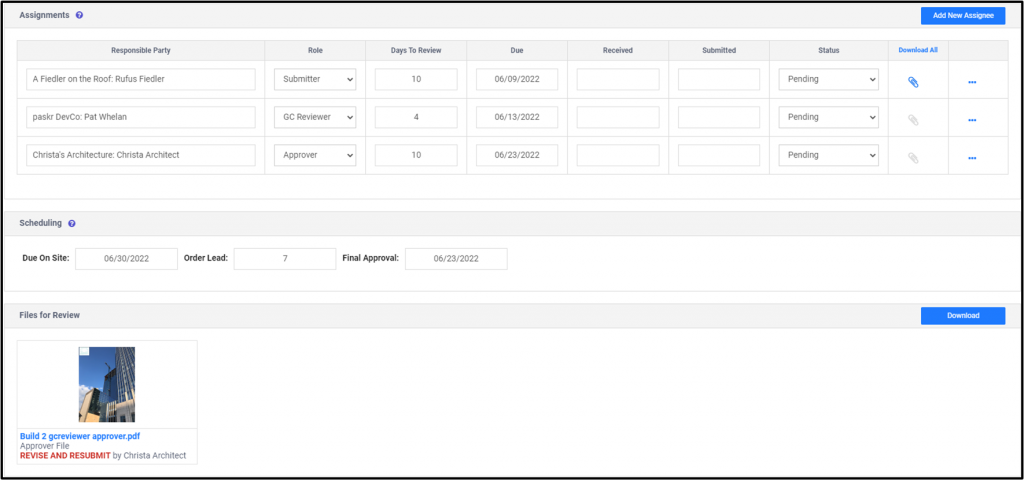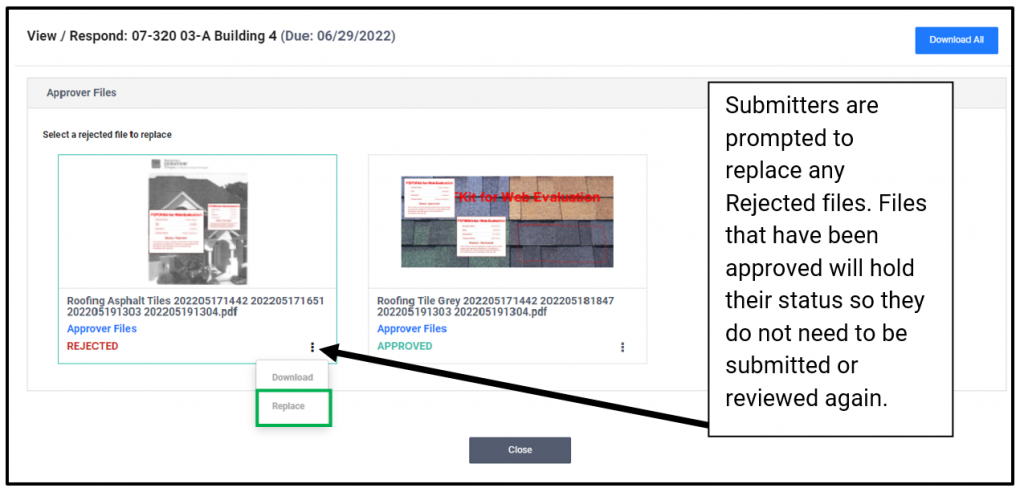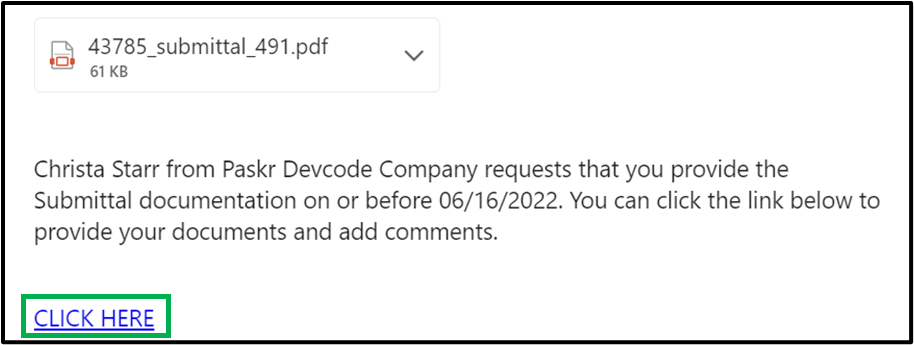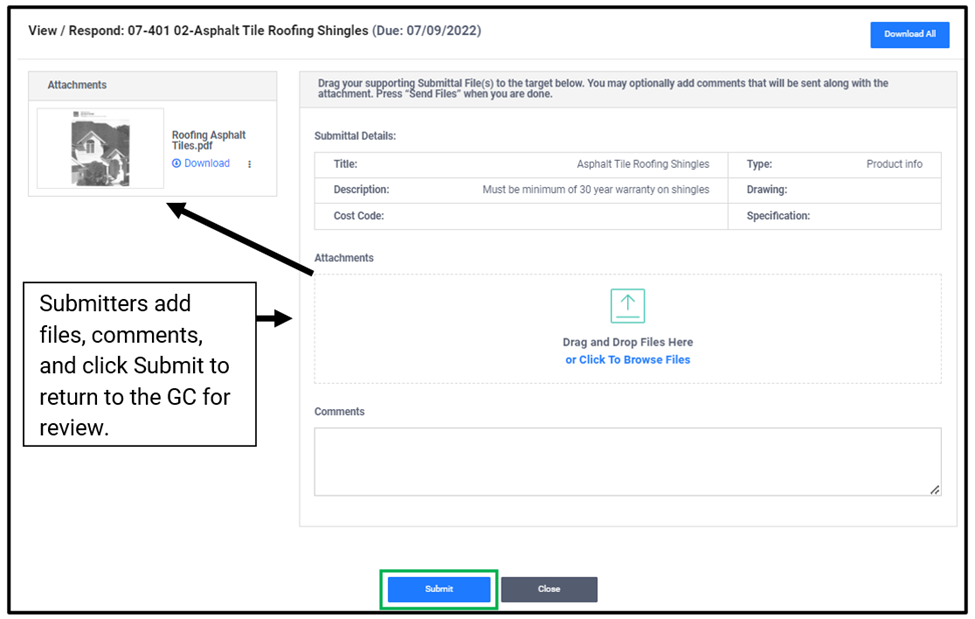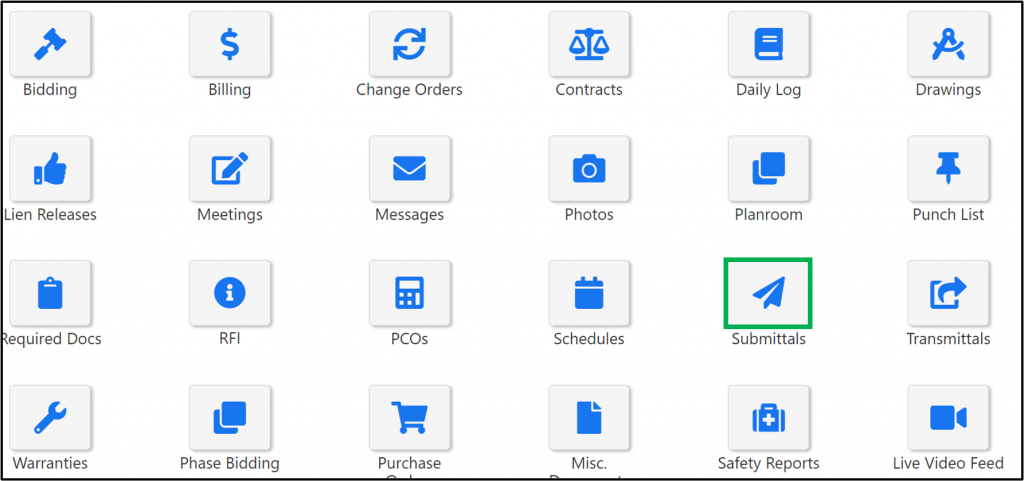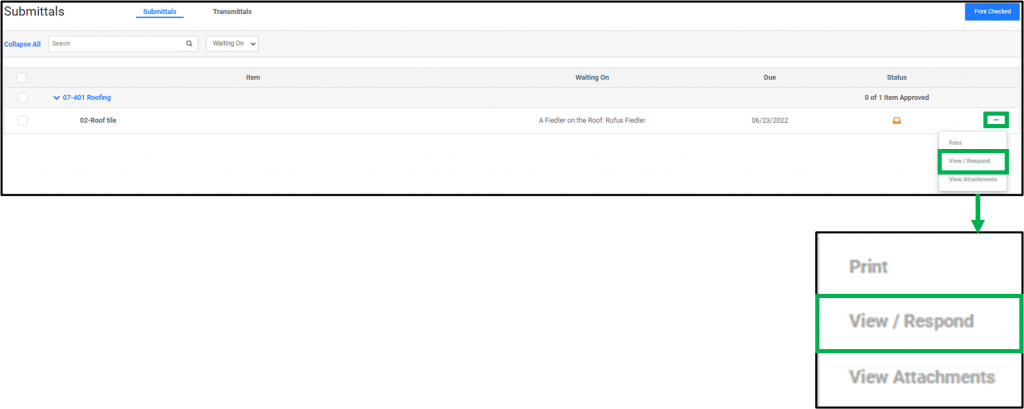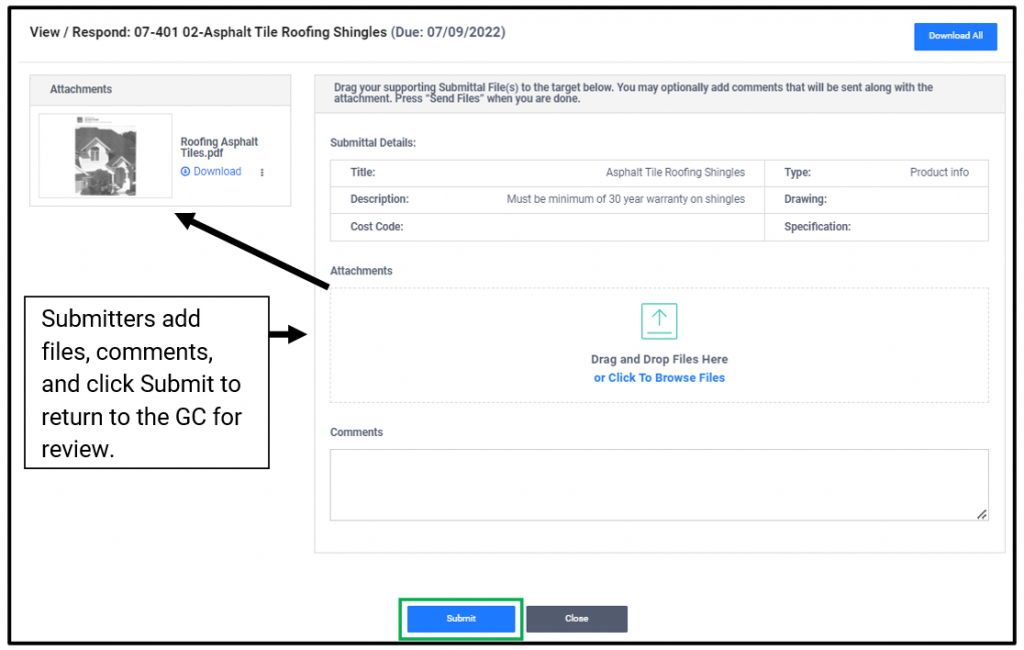Scheduling
Placing a Final Approval date or a Due on Site date into the Scheduling section of the Submittal will calculate all the due dates for each user in the Assignments section.
NOTE: Due on Site date is not required if the Submittal item does not need to be ordered or delivered to the project location. If you do not want to use Due on Site field place a zero in the Order Lead time field. The default Order Lead time comes from Settings and can be changed (see below).
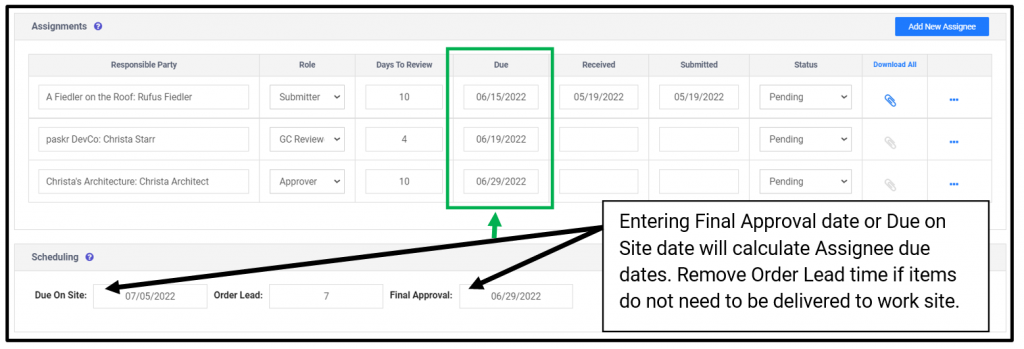
- Due on Site: This is the date the material is due on the job site. It is not a required field, but will calculate if the Submittal as an Order Lead time entered.
- Order Lead: This is the order lead time for the materials. This is a default setting that can be changed under Settings>Set Lead Time for New Submittals. If can be set to zero if you prefer to enter a custom Order Lead time for each Submittal.
- Final Approval: This is the date approval is needed from the final Approver in order for the project to remain on schedule. This date is used to back calculate the due dates for all other Assignees based on their Days to Review in the assignments section. Days to Review is also a default setting that can be changed under Settings>Set Lead Time for New Submittals>Days to Review for GC and Others.