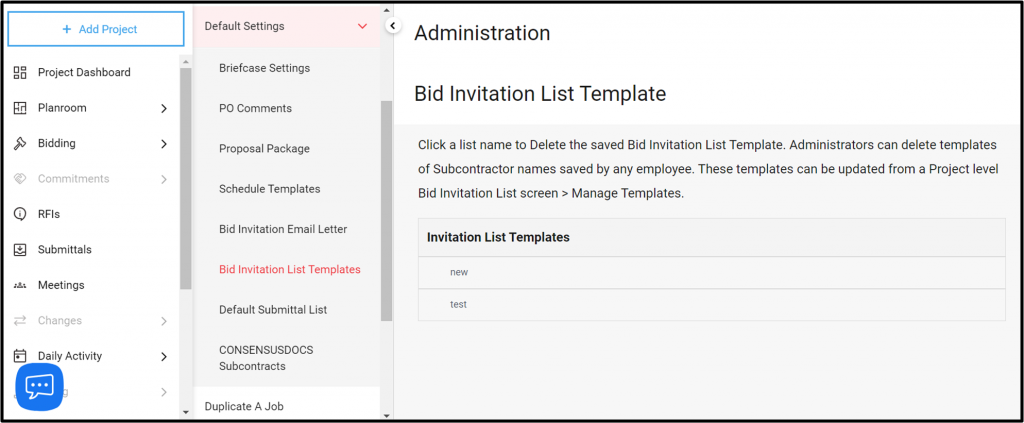Once you have created an Invitation List that you would like to use on future Projects, select Manage Templates from the Bid Invitation List Screen
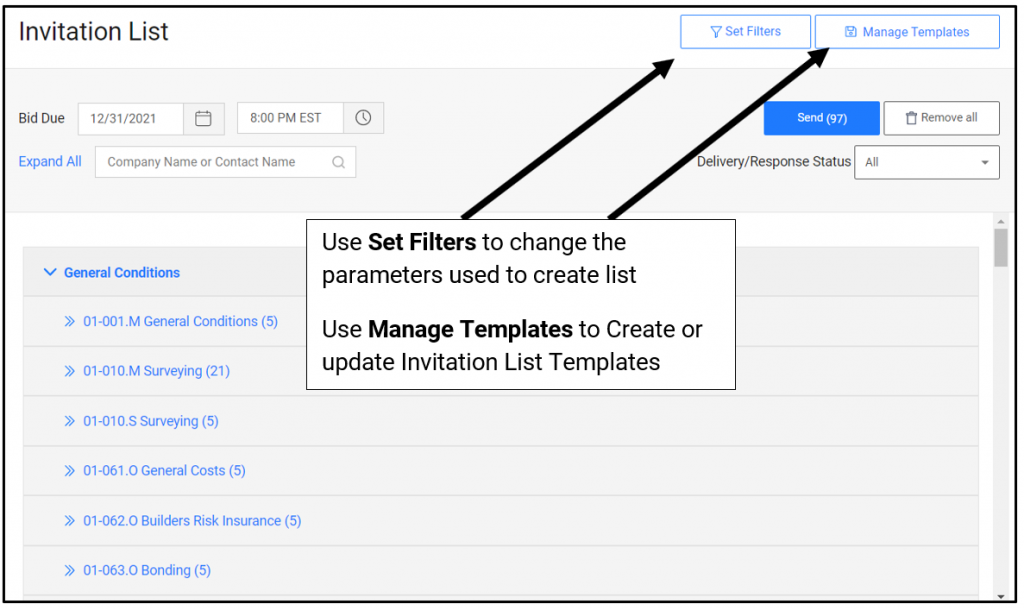
Manage Templates
- Click the radio button next to Save As, name your Template and click Save.
- Once a Template it saved, it can also be updated here.
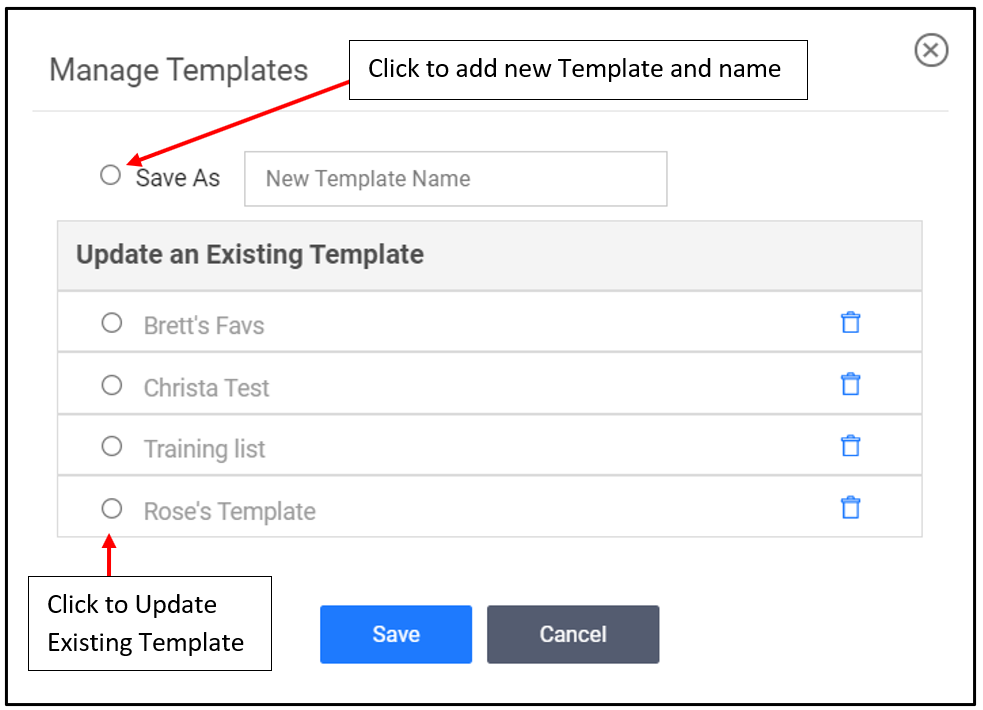
Additional Information on Templates
- Templates will be visible and can be used by all company Estimators in the Bidding module.
- The Template can only be deleted by the creator or by an Administrator. They can also be deleted from Administration>Default Templates>Bid Invitation List Templates
- If a default list is used on a project, any Subcontractors that do not have cost codes in the project will just be excluded from the Bid Invitation List
- Lists can be updated by clicking Manage Templates, selecting the radio button next to the list and clicking Save. This will update the list to include and add or removed contacts in the current project.
- Deleting a Template is permanent and cannot be undone.
Templates can be deleted by Site Administrators at Administration>Default Templates>Bid Invitation List Templates