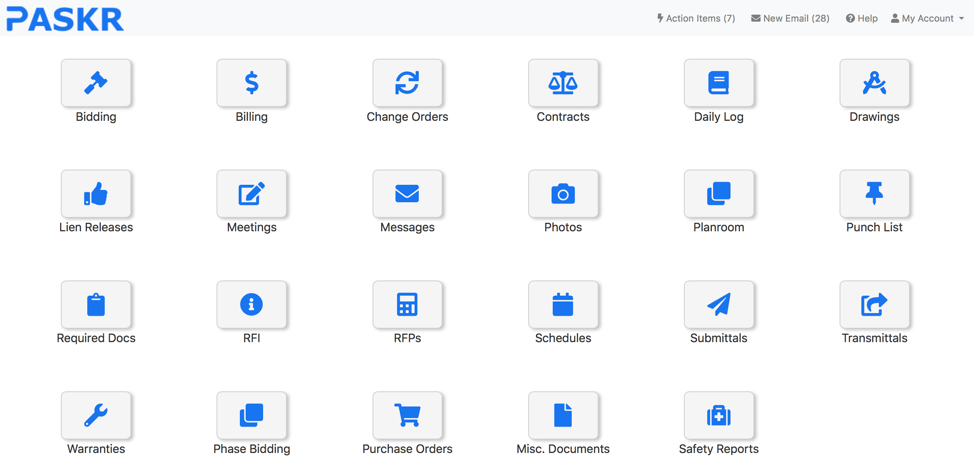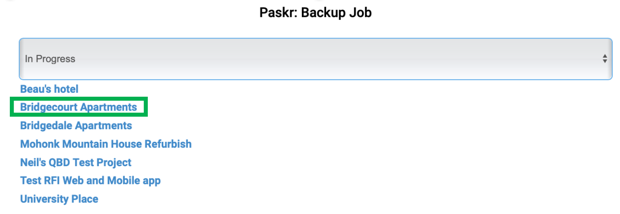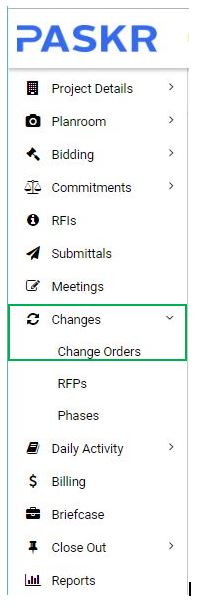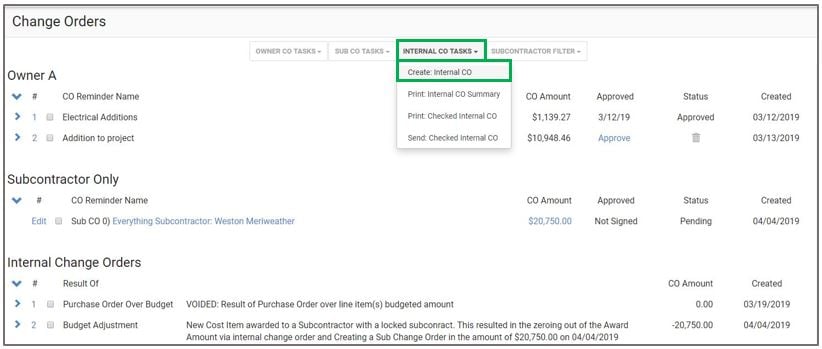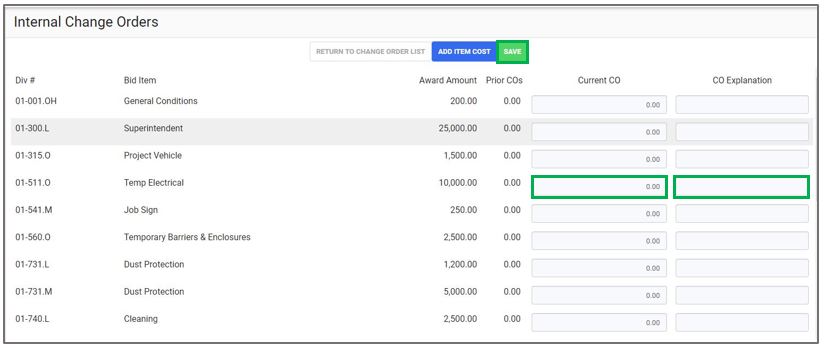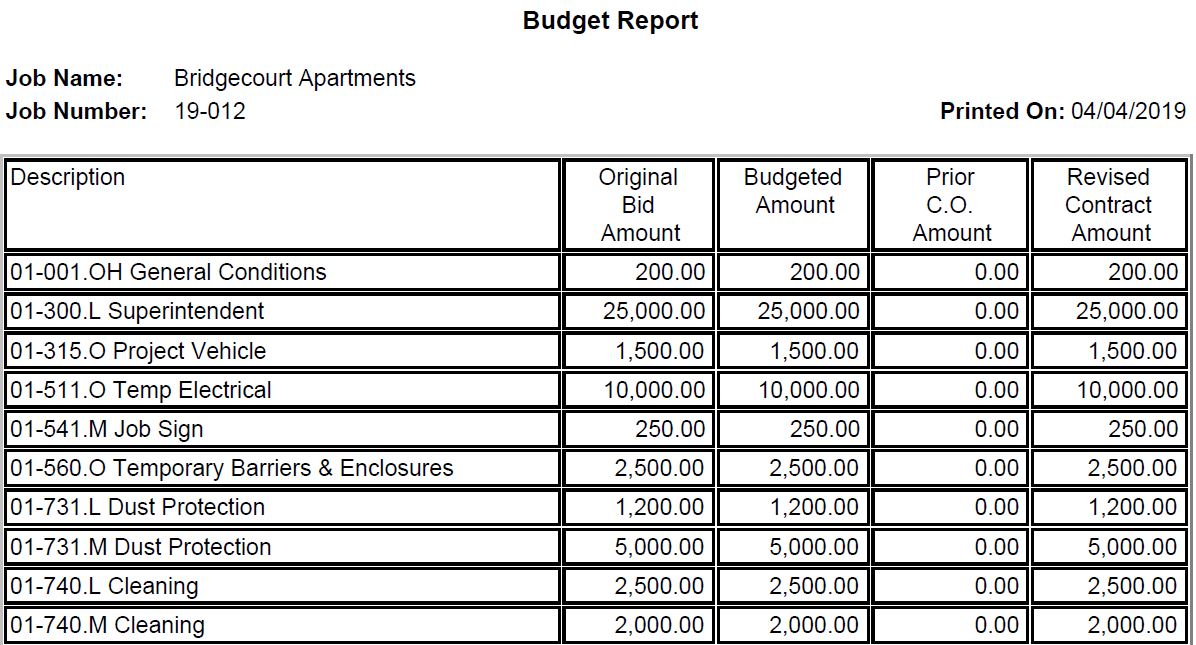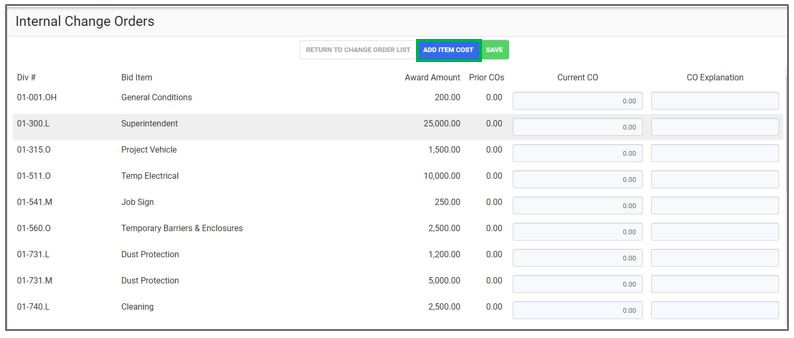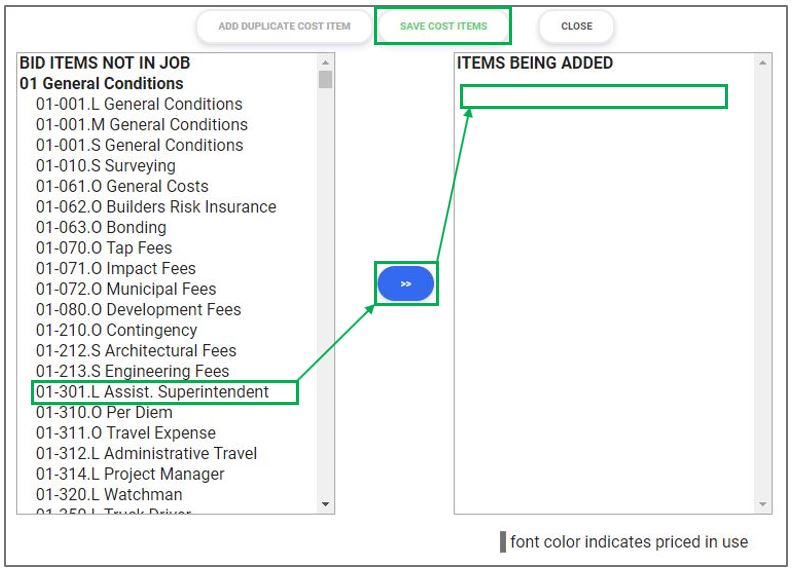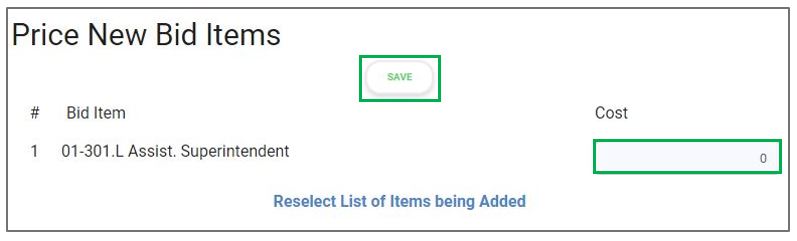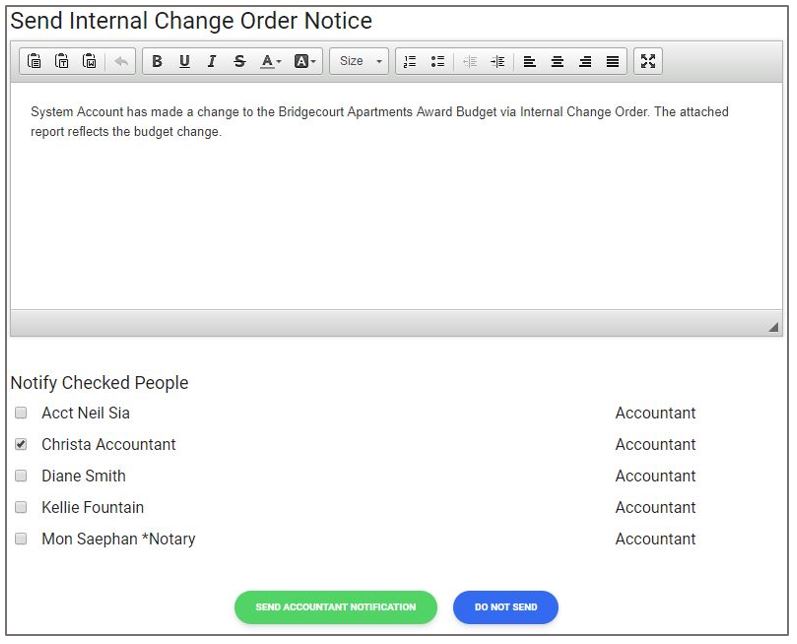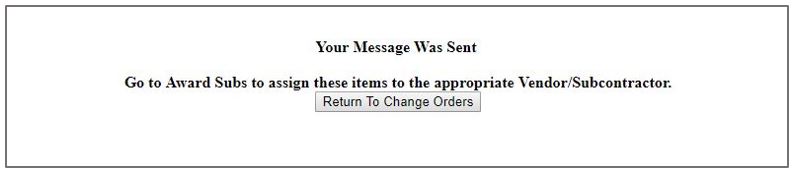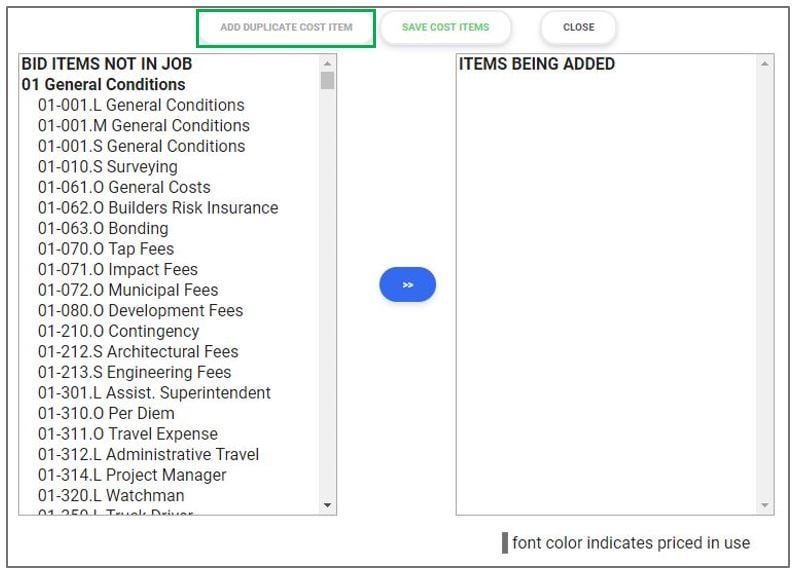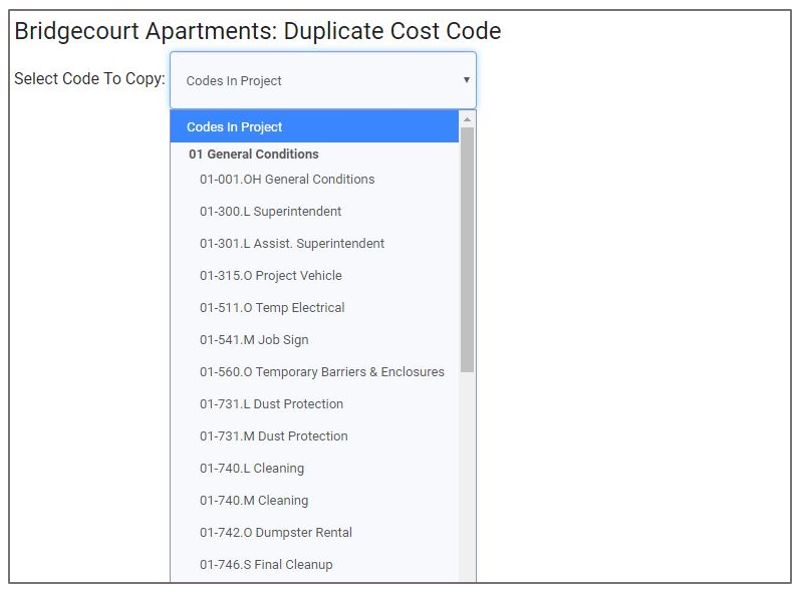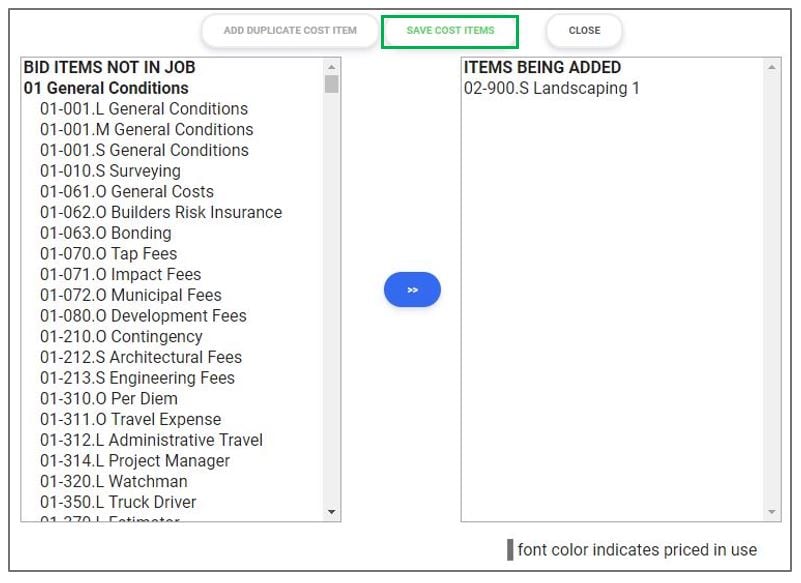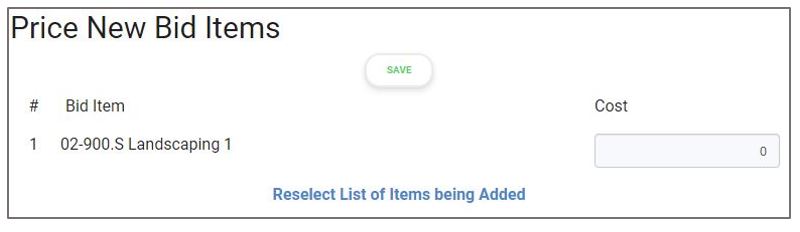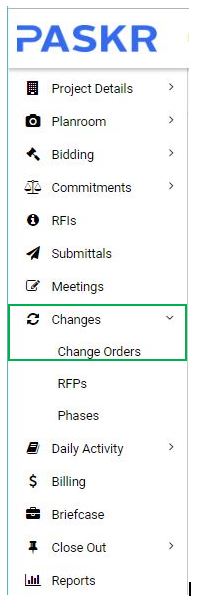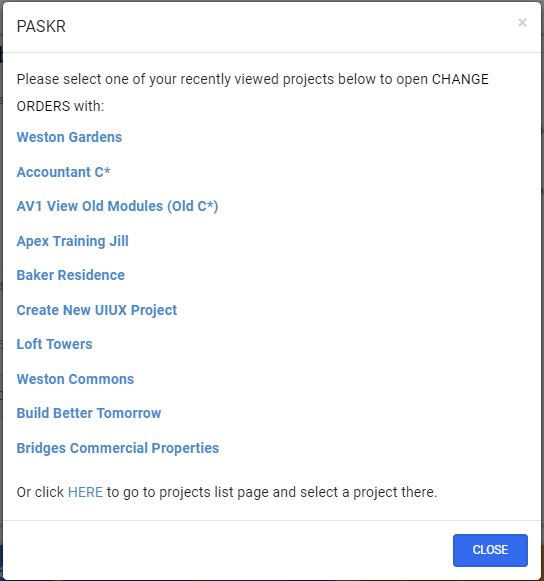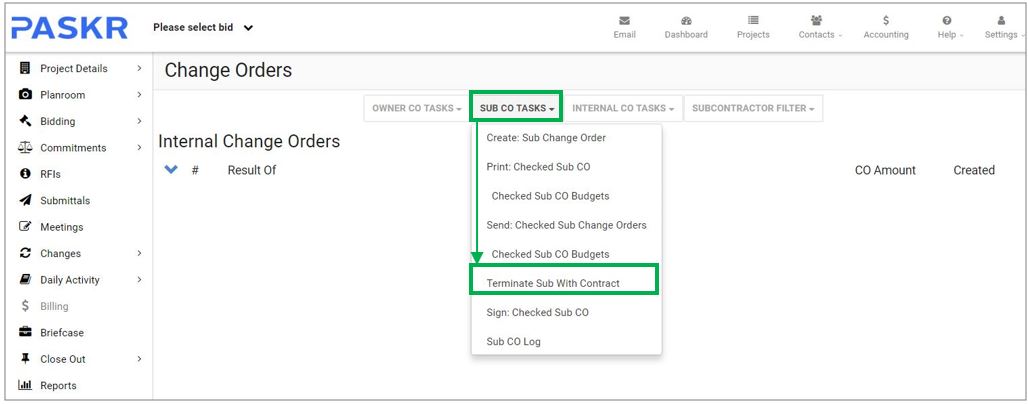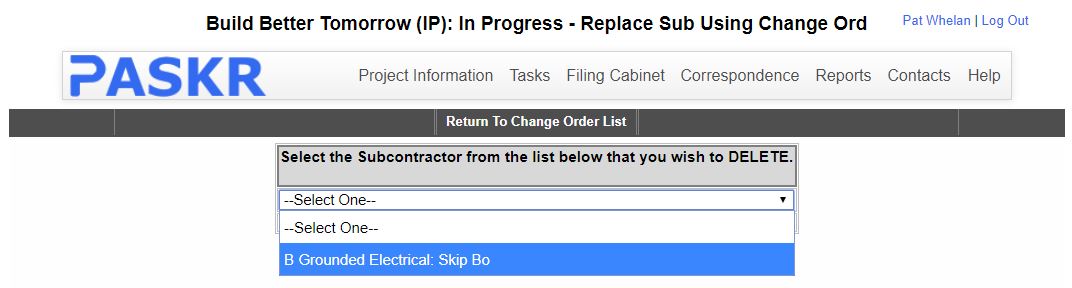May 31, 2023 – Updated Budget Worksheet – in this webinar, geared toward established clients, we will discuss the elimination of the Will Start Soon status for all new projects in Bidding or Pending Status. The Budget Worksheet found under Commitments>Budget Worksheet will now be where we Award Subs, Terminate Subs, create internal change orders/budget adjustments, and forecasting.
July 15, 2022 – Change Orders
July 1, 2022 – Job Cost Statement/WIP Report
June 17, 2022 – Product Update: Submittals
June 3, 2022 – Accountant Training
May 20, 2022 – Owner Billing
May 6, 2022 – Purchase Orders & Expenses
April 22, 2022 – Bidding Part 2 (Through Setting to Pending)
April 8, 2022 – Bidding Part 1 (Through sending Bid Invitations & Bid Responses page)
March 25, 2022 – Submittals, Meetings, & RFI’s
March 11, 2022 – Setting Construction Budget & Subcontracts
February 25, 2022 – Scheduling
February 11, 2022 – Creating a Revision/Accepting Alternates, Units, Phases/Owner Contract
January 28, 2022 – Pending Change Orders/Owner Change Orders/Sub Only CO/Terminate Subs/Internal CO’s
January 14, 2022 – Job Cost Statement/WIP Report
December 3, 2021 – Job Cost Statement
November 5, 2021 – Updates to Bid Invitations & Bid Invitation Email
June 25th – Scheduling
Schedule Templates
Building a Project Schedule
Adding as Template/Creating Baseline Schedule
Printing the Schedule
Work Days/Non-Working Days
Schedule/Daily Log Integration
June 18, 2021 – Sub SOV & Bill Approval
May 21, 2021 – Submittals