- Home
- Upcoming Live Training Sessions!!
- Webinar Recordings
- Implementation Courses
- Getting Started Guide For Admins
- RedTeam Go Navigation
- Gear Icon
- Administration
- Contacts
- Projects
- Planroom
- Estimate (Base Bid)
- Bid Invitations
- Proposal Package
- Construction Buy Out
- Contracts
- Daily Logs
- Photos
- Billing
- Schedules
- Submittals
- Transmittals
- Request For Information (RFI)
- Potential Change Orders (PCOs)
- Change Orders
- Owner Change Orders
- Subcontractor Change Orders
- Internal Change Orders
- Meetings
- How Do I Add Meetings?
- Close Out
- Job Costs (Purchase Orders & Expenses)
- Required Documents
- Accounting
- Reports
- Superintendent
- Subcontractor
- Architect
- Owner
- Mobile
- Release Notes
- Glossary of Terms
- Accounting
Hello. How can we help you?
How do I view the Change Order List?
Tasks > Change Orders > View Change Order List
How to create an internal change order?
Use internal change orders to forecast budgets by adding or subtracting from individual cost codes based on actual expenditures and future predictions or move money from one cost code to another. (This will change Profit but not contract amount)
Changes > Change Orders
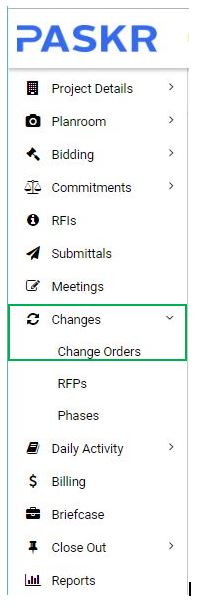
Internal CO Tasks > Create Internal CO
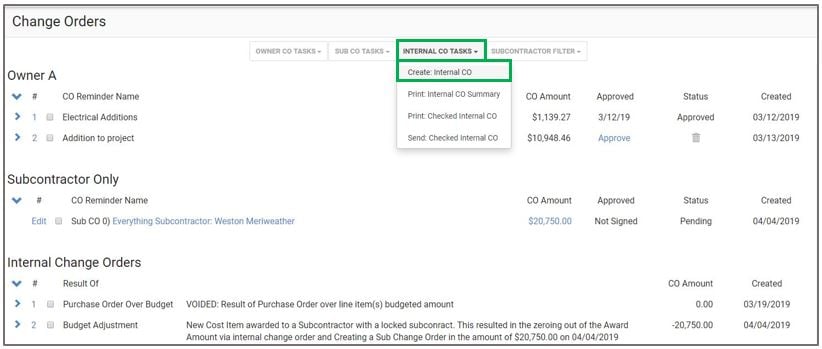
Add or subtract to any item you need to adjust and add an explanation to create an audit trail.
Click Save and click Return to Change Order List.
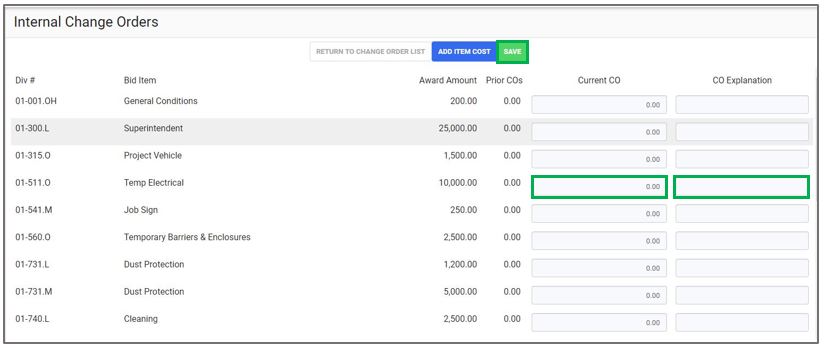
To view affect on overhead and profit, print the budget report. Click on Reports > under the Accounting column > Budgets, click on Budget Report. Below is an example.
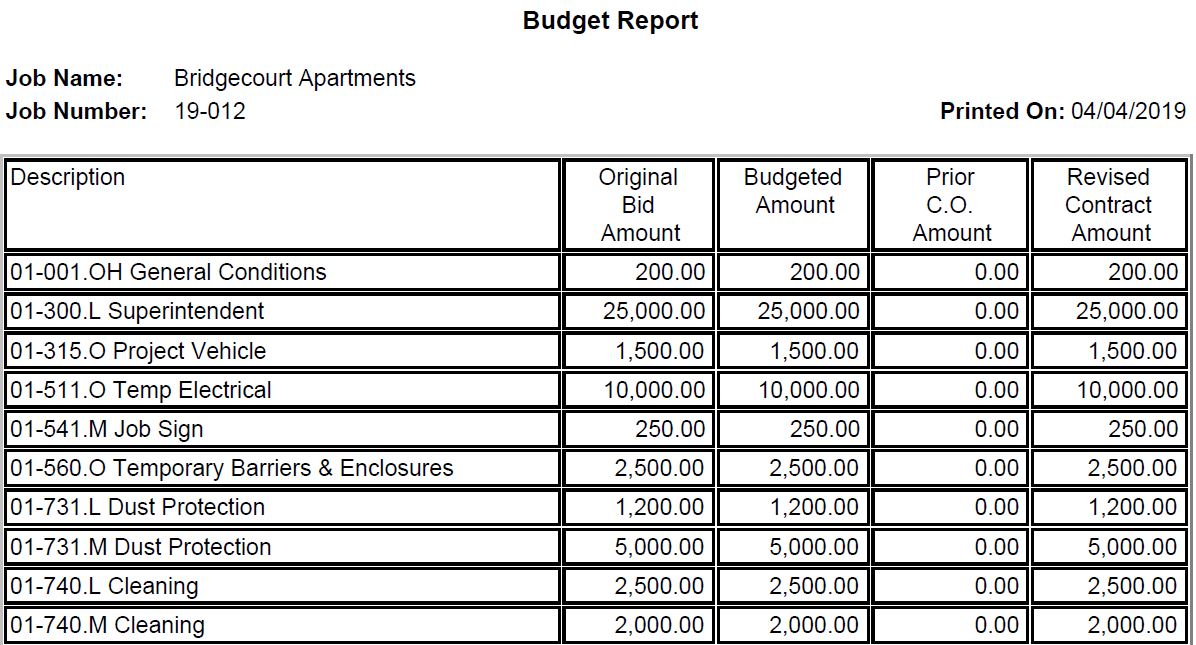
How to add a cost code not in the original bid through an internal change order.
Changes > Change Orders
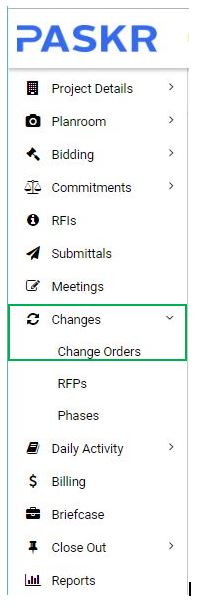
Internal CO Tasks > Create Internal CO
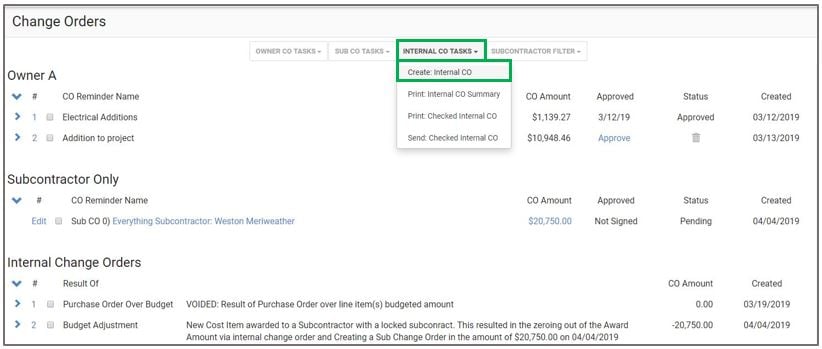
Click on Add Item Cost.
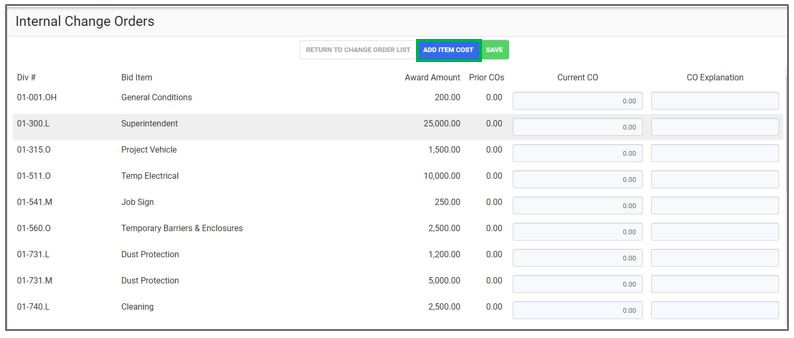
Scroll the list on the left, click on the cost cod you want to add to the project. Click the >> to move it to the Items Being Added column and click Save Cost Items.
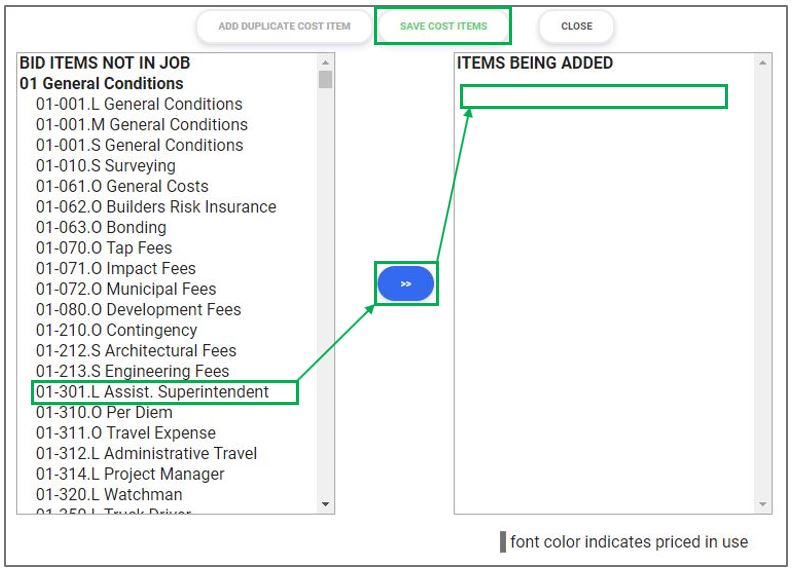
Price the new bid item ($ will pull from overhead and profit) and click Save.
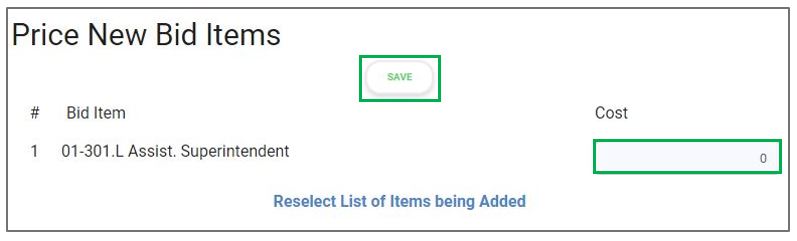
An email screen opens to notify the Accountant of the added cost item. You can click to Send Accountant Notification or to Do Not Send.
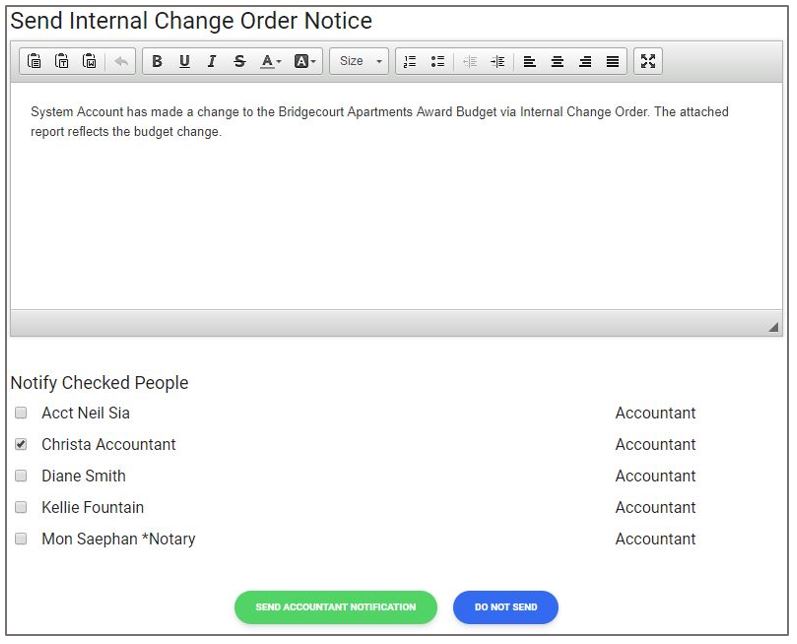
Your message was sent. Go to Award Subs to assign any .S cost codes to the appropriate Subcontractor. Click Return to Change Orders.
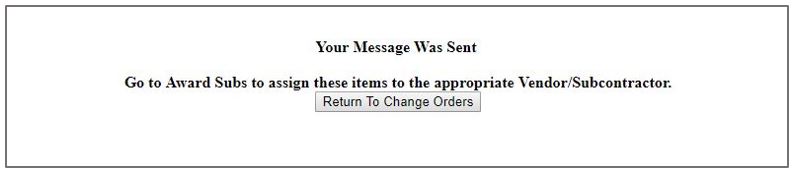
How to add a duplicate cost code to a project.
Changes > Change Orders
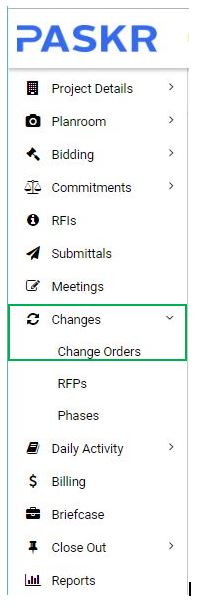
Internal CO Tasks > Create Internal CO
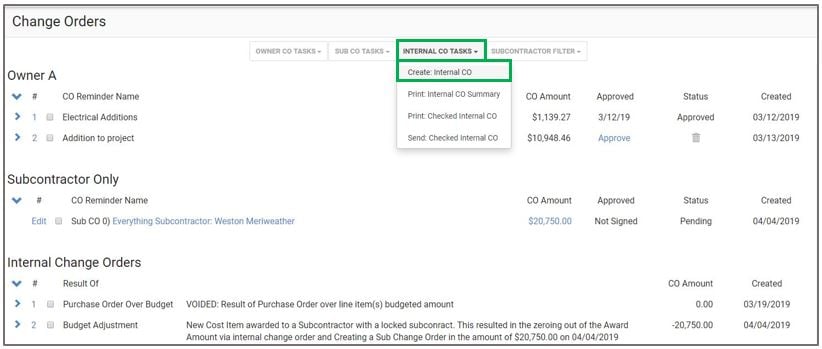
Click on Add Item Cost.
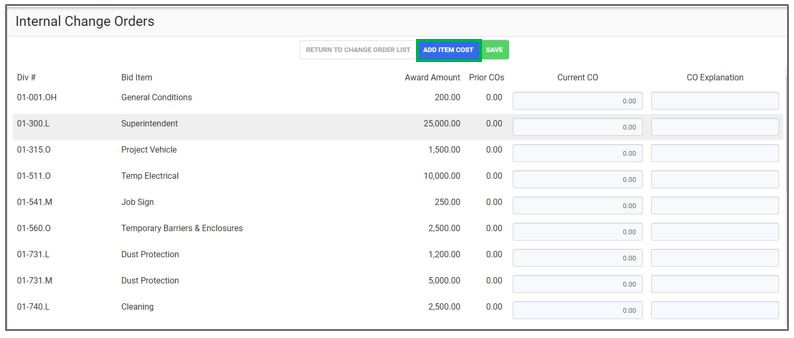
Click Add Duplicate Cost Item.
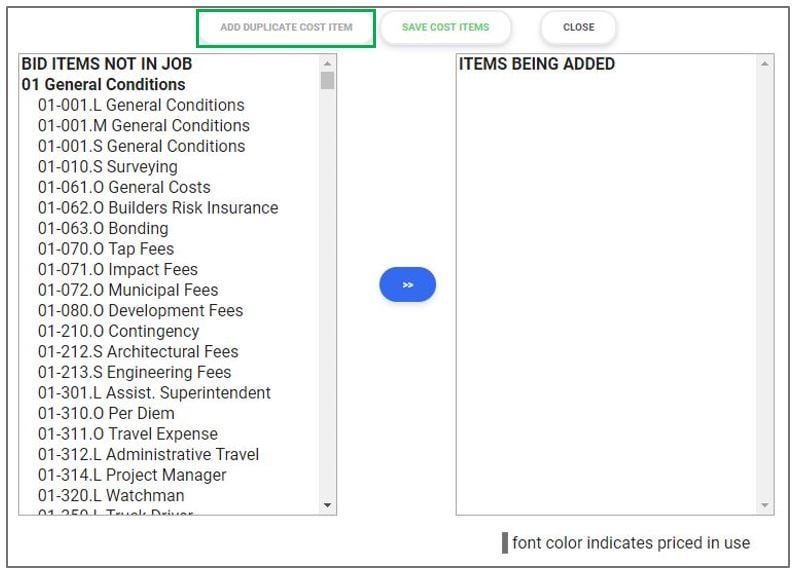
Select the item to duplicate.
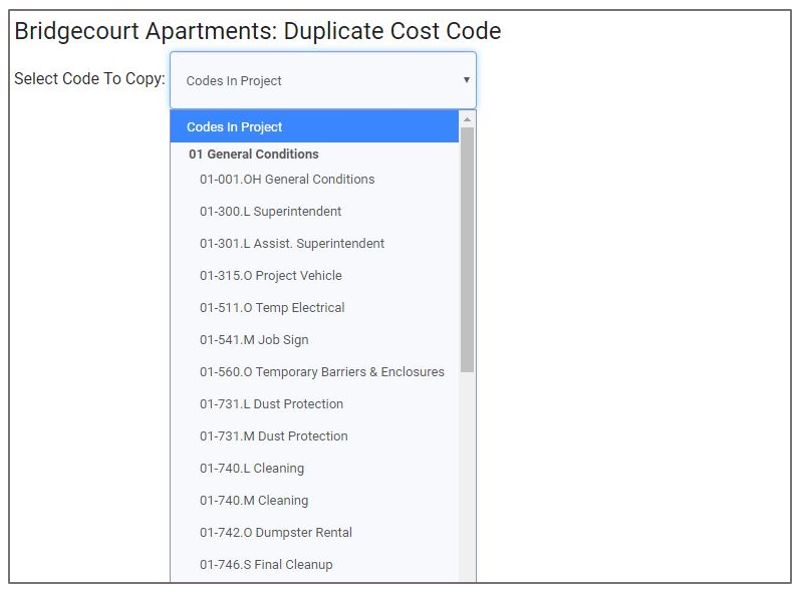
Type in the New Duplicate Name and click Save.

Click Save Cost Items.
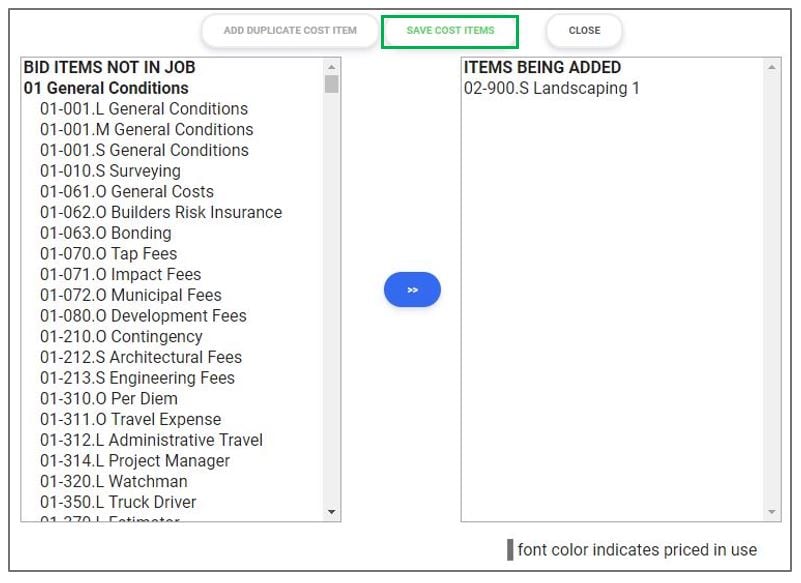
Price the new bid item ($ will pull from overhead and profit) and click Save.
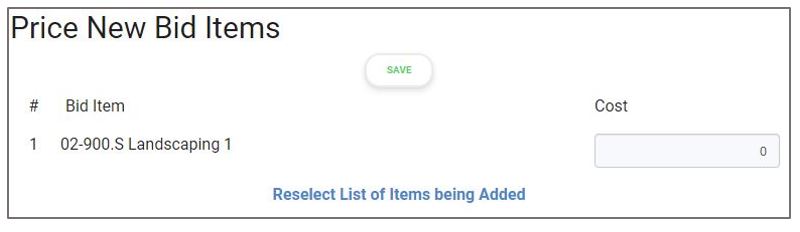
An email screen opens to notify the Accountant of the added cost item. You can click to Send Accountant Notification or to Do Not Send.
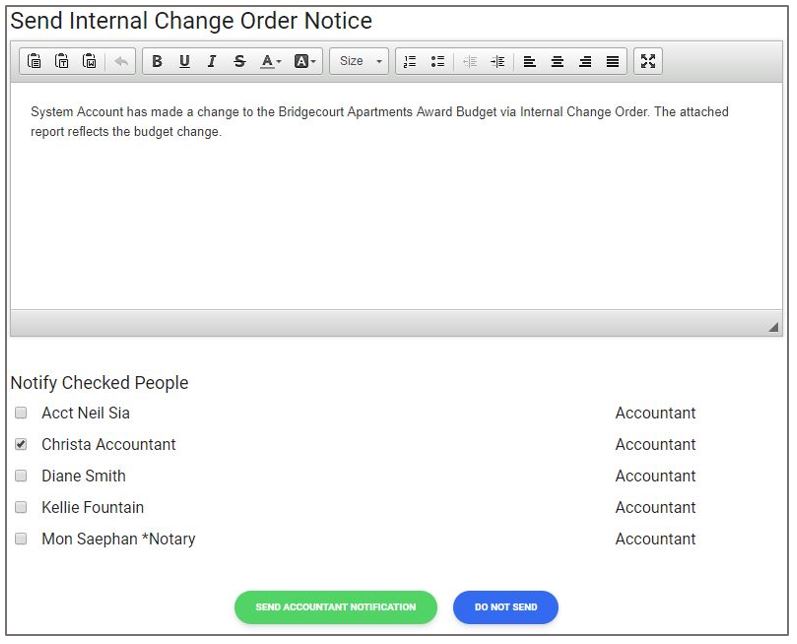
Your message was sent. Go to Award Subs to assign any .S cost codes to the appropriate Subcontractor. Click Return to Change Orders.
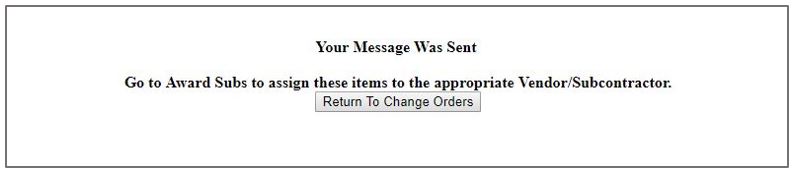
How do I terminate a Subcontractor?
From the Global Dashboard, on the left side menu, click on Changes > Change Orders.
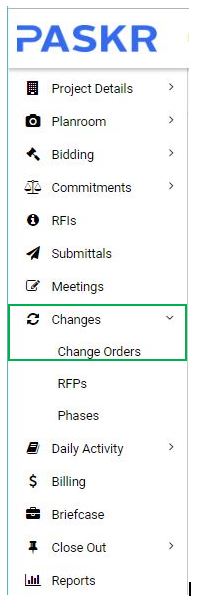
Select one of the recently viewed projects to open or click the HERE link to go to projects list page and select a project there.
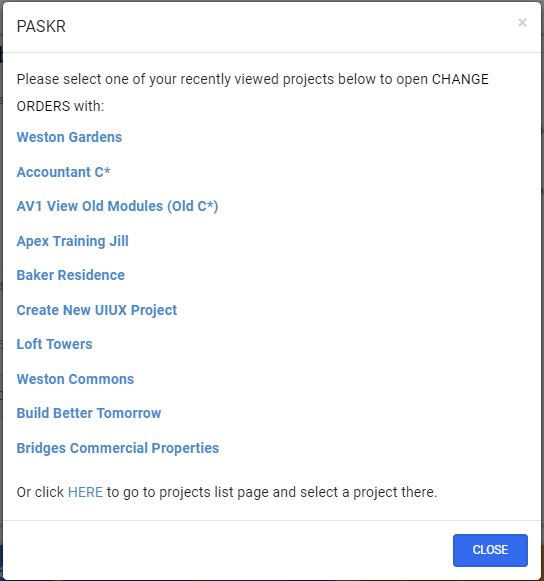
Sub CO Tasks > Terminate Sub with Contract
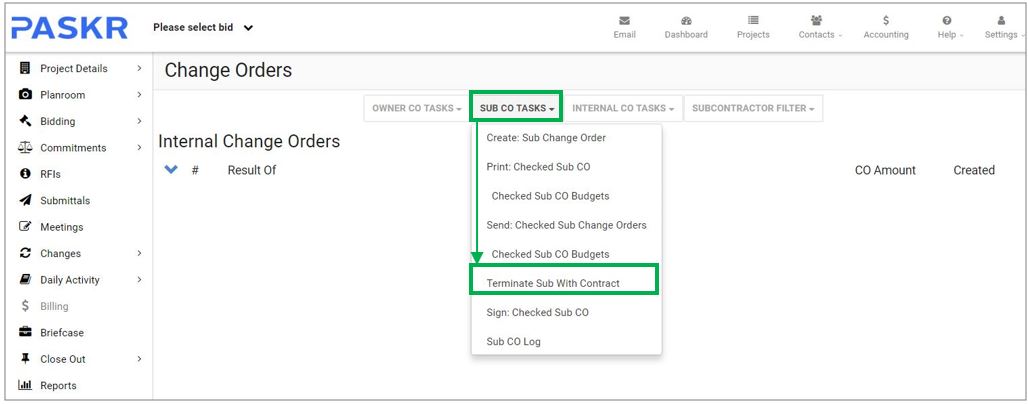
Select Sub from Drop Down List
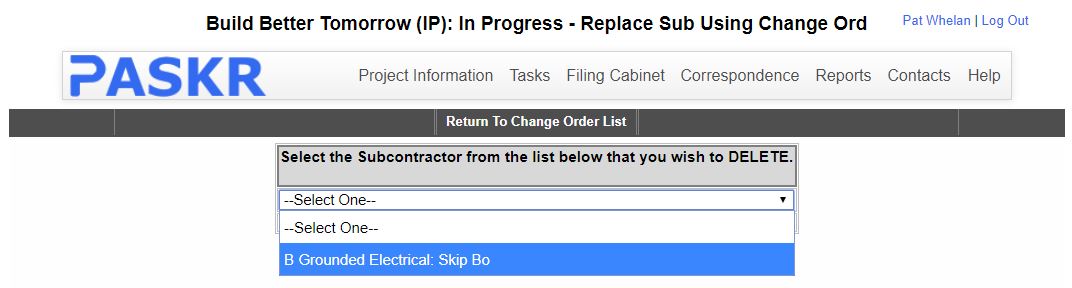
Enter change amount. This is a negative number (current contract amount less what you will pay them in total)
Click on the blue Terminate checked bid items for the name of the Subcontractor button. Click OK.

Approve change order to complete termination.
INSERT IMAGE HERE
Check appropriate box > Sub CO Tasks > Sign Checked Sub Change order
Check box to notify subcontractor > I agree > OK > Close Window
After the change order has been completed, you can do one or both of the following:
- Obtain Subcontractor pricing for completion of the scope of work through a Subcontractor RFP.
- Award the new Subcontractor a subcontract and complete the Subcontract process.
How do I assign an additional cost code to a Subcontractor with a locked subcontract that will NOT affect the amount of the Owner contract?
Go to Tasks > Subcontracts > Award Subcontractors.
Change the award amount to the change order amount.
Click on the blue cost code and select the Subcontractor.
This will open a sub only change order for you to complete.
How to create a Subcontractor only change order
Changes > Change Orders
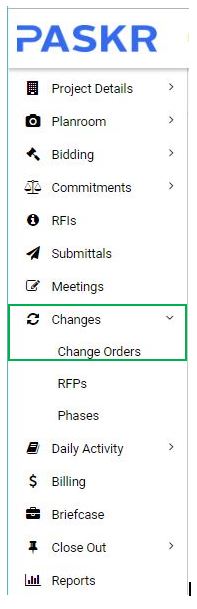
Sub CO Tasks > Create Sub Change Order.
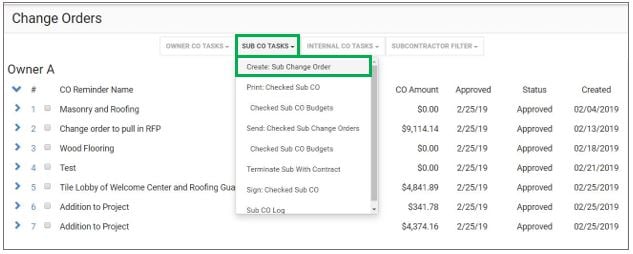
Type CO Name > Choose the Subcontractor from drop down list > Click Create CO.
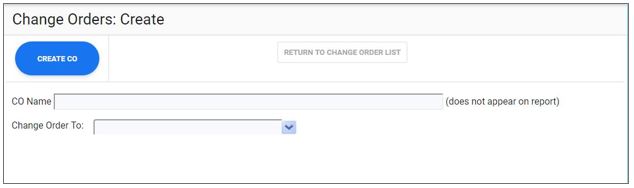
Type any Exclusions or Additional Comments in the text boxes.
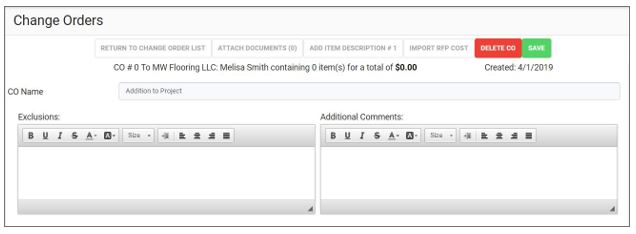
Click Add Item Description #1 > Type Description
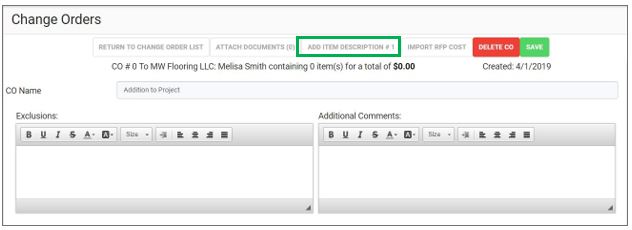
Type in the CO Item 1 Description and click on Add Item 1 Cost.
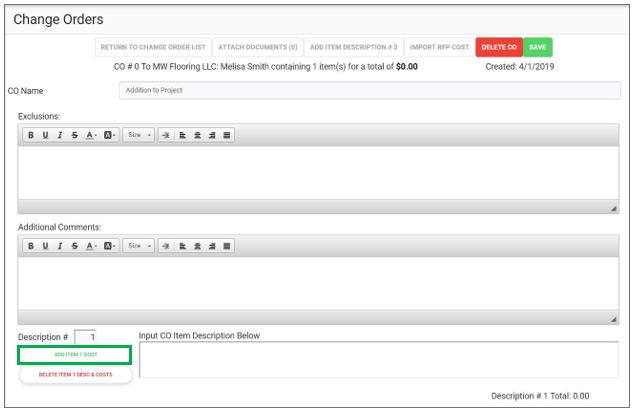
Select Bid Items, click >> to move to the right and click on Add Division Items.
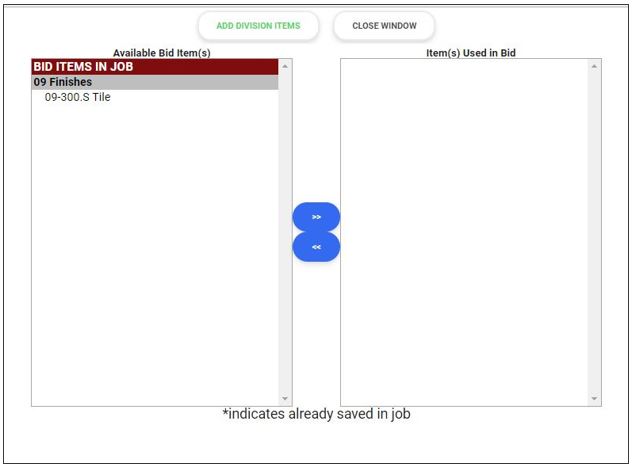
Enter Sub Price and repeat the process to Add Item Description #2 or click Save. Click Return to Change Order List.
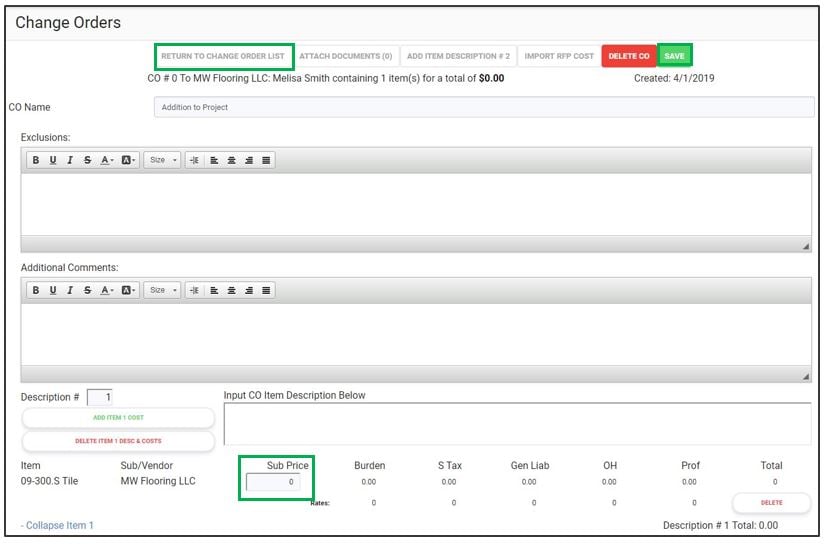
Close the window to Return to Change Order List. Check box next to Sub Change Order > Sub Change Order Tasks > Sign Checked Sub Change Order.
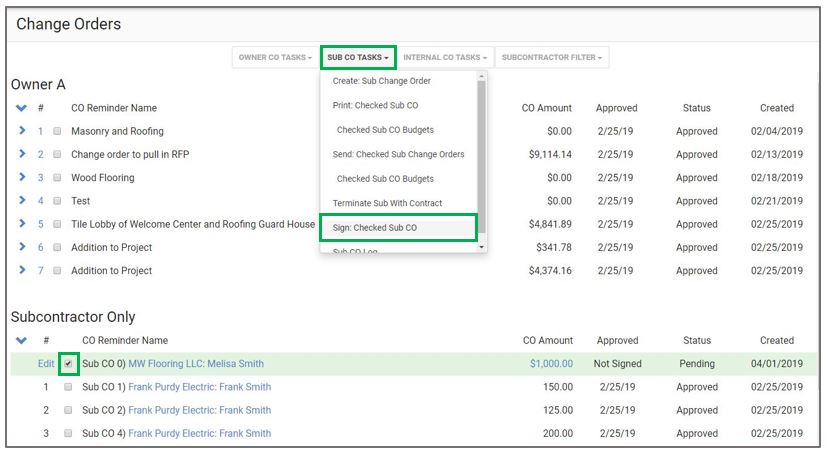
Select Recipients > I agree > OK > Close Window.
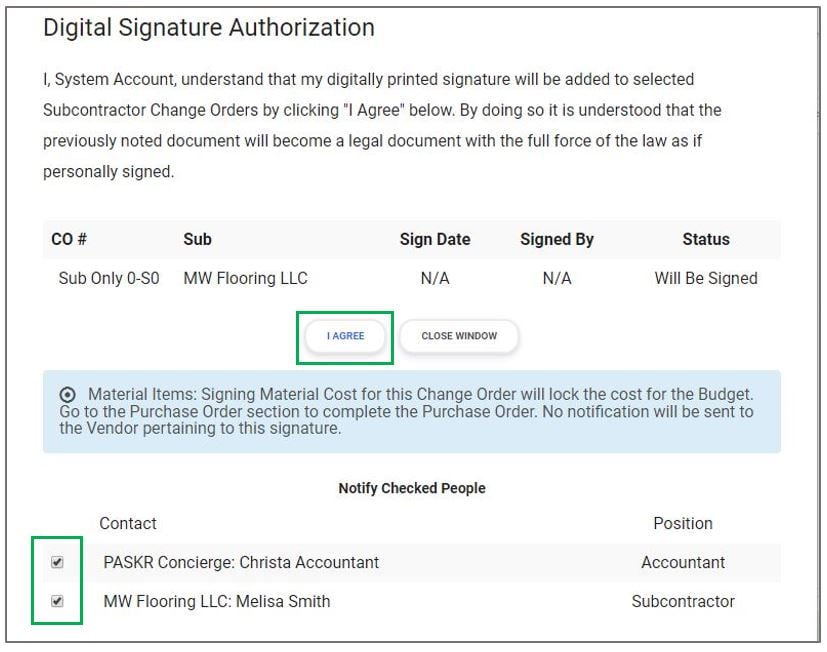
What do I do when I have multiple Owner change orders that are not approved?
NOTE: You must take an action on all previous change orders before you approve the last one in the list. Following is a list of possible actions and their outcomes. This methodology is to preserve the correct contract amount and add change orders in a numerically sequential fashion.
Take one of the following actions on all previous unapproved change orders.
- ‘Approve’ – This action adds the change order amount to the contract as if the owner signed it electronically. Note: Owner can still log in and digitally sign.
- ‘Not accept’ – This puts the change order on hold if it is rejected but reserves it in its original form to be recreated and/or edited in the future. If you choose to recreate, RedTeam Go creates an exact duplicate and moves it to the bottom of the list.
- ‘Delete’ – This action will delete the change order.
How do I assign an additional cost code to a Subcontractor with a locked subcontract that will affect the amount of the Owner contract?
You will accomplish this through an Owner change order with a Subcontractor change order nested underneath the Owner change order.
IMPORTANT – If it will be a sub change order that is involved in an owner change order, first go to Tasks > Subcontracts > Award Subcontractors and zero out the award amount for the cost code(s) you will use in the change order. This will prepare your budget for the change order award amount. Leave the cost item awarded to you on the award subs page.
Go to Tasks > Change Orders > Create Owner A Change Order.
Prepare the Owner change order using the cost code(s) you changed on the Award Subs page.
Return to the change order list, click the + sign to expand the owner change order revealing the nested sub change order(s) and click the blue price link for that item.
Click the blue ‘Request Sub/Vendor Pricing‘.
Click Invite to select the Subcontractors.
Send for pricing at this point (sending an invitation to the sub is optional) or X out at this point to manually input the amount for the Subcontractor.
Return to the change order list and click the blue price link for the nested Subcontractor change order.
Select the circle to the left of the selected Subcontractor.
Make sure there is a price entered in the Sub Price column. Click Save and close the window.
Put a check in the box next to the Subcontractor change order. Hover over Sub CO Tasks and click on Sign: Checked Sub CO.
I agree > OK.
An email will be sent to the Subcontractor with a link to electronically sign the change order.
How do I create an Owner Change Order from a Request for Pricing?
Changes > Change Orders > Owner CO Tasks>Create Owner A Change Order
Type the name of the Change Order.
Click Create CO.
Click Import RFP Cost Item in the dark gray bar at the top.
Click the Select RFP (drop down) and select the RFP you want to use.
Check boxes of RFP items to be included in the change order and click Add Items to Change Order. Repeat as needed.
Click Save and close the window. This will return you to the Change Order List.
Check the box next to the Owner Change Order.
Hover over Owner Change Order Tasks and click on Sign Checked Owner Change Order.
A new window will open where you can Select Recipients. Click I agree.
Are you sure you want to sign this change order? Click OK and Close Window.

