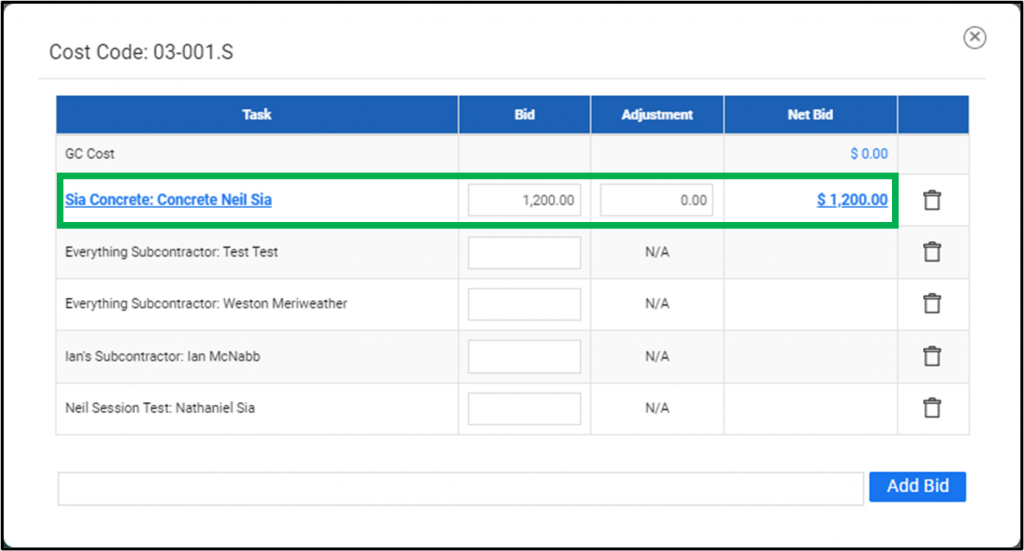- Home
- Upcoming Live Training Sessions!!
- Webinar Recordings
- Implementation Courses
- Getting Started Guide For Admins
- RedTeam Go Navigation
- Gear Icon
- Administration
- Contacts
- Projects
- Planroom
- Estimate (Base Bid)
- Bid Invitations
- Proposal Package
- Construction Buy Out
- Contracts
- Daily Logs
- Photos
- Billing
- Schedules
- Submittals
- Transmittals
- Request For Information (RFI)
- Potential Change Orders (PCOs)
- Change Orders
- Owner Change Orders
- Subcontractor Change Orders
- Internal Change Orders
- Meetings
- How Do I Add Meetings?
- Close Out
- Job Costs (Purchase Orders & Expenses)
- Required Documents
- Accounting
- Reports
- Superintendent
- Subcontractor
- Architect
- Owner
- Mobile
- Release Notes
- Glossary of Terms
- Accounting
Hello. How can we help you?
How Do I Create A Bid Day Note?
Creating a Bid Day note is easy in RedTeam Go and is only available for the GC to see.
To enter a Bid day note hover over the bid line item and a small paper with pencil icon will display.

Click on the icon and the Bid Day note editable box will drop down.
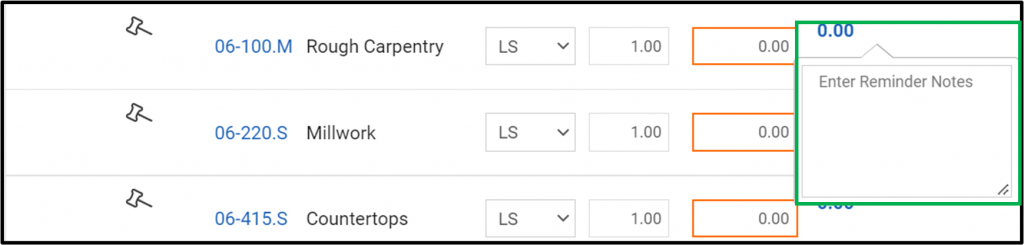
How Do I Edit A Phase?
From the Bidding worksheet, click on Phases.
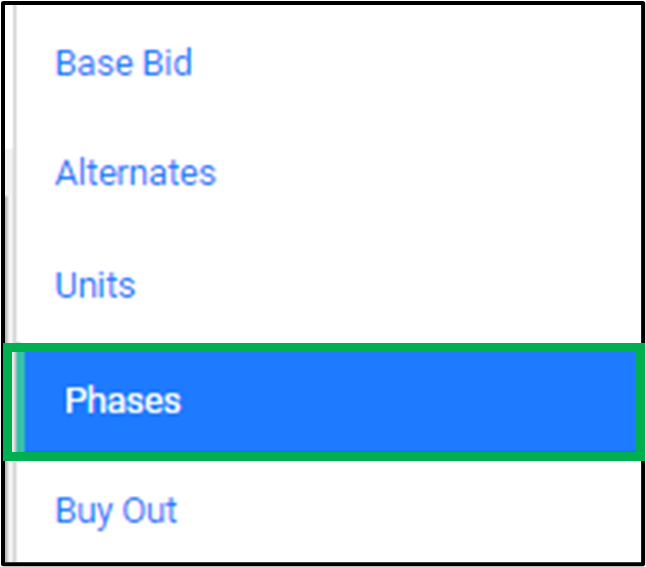
Update phase name and description, if necessary, click Save. Select cancel if no change is necessary.
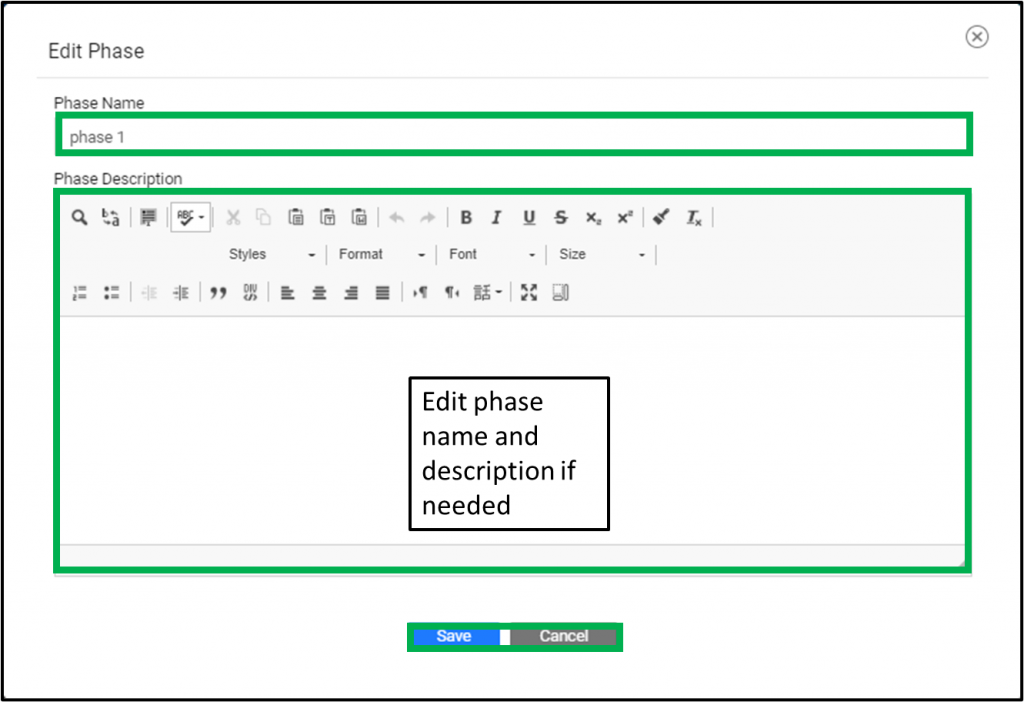
Update any pricing if necessary
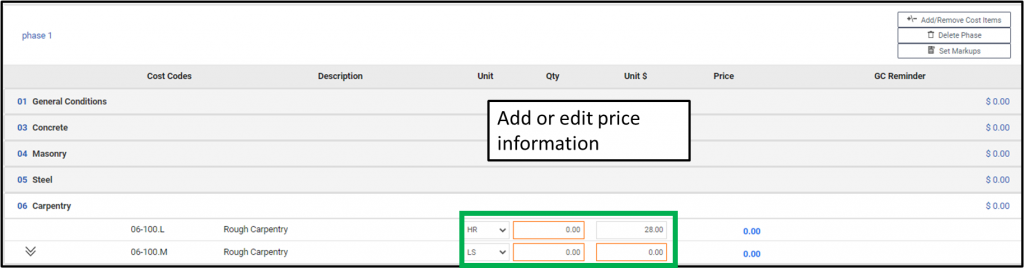
Add or delete cost items by clicking Add/Remove Cost Items.
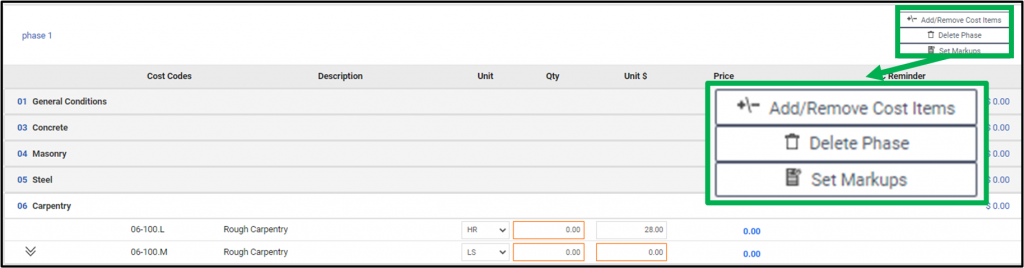
Move cost items to the Left to add to the Phase. Move cost items to the Right to remove from the phase.
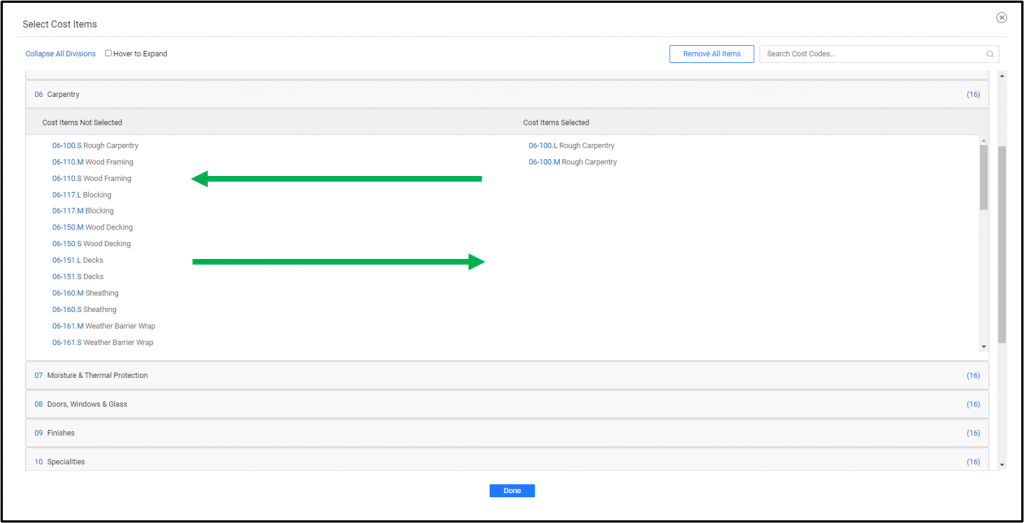
Set markups by clicking on Set Markups.
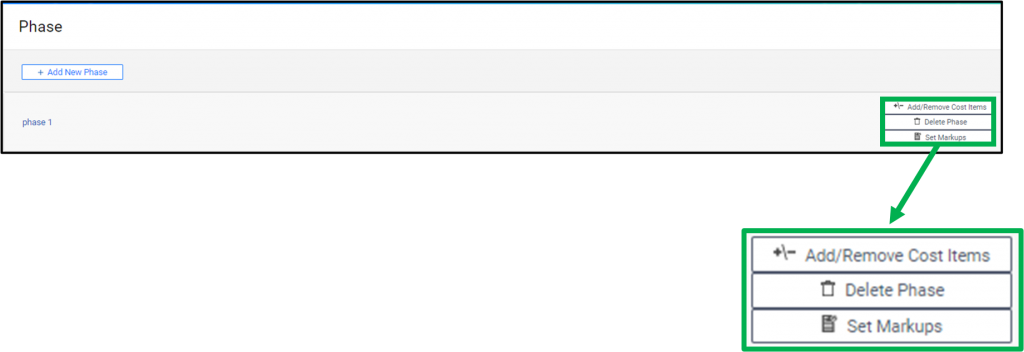
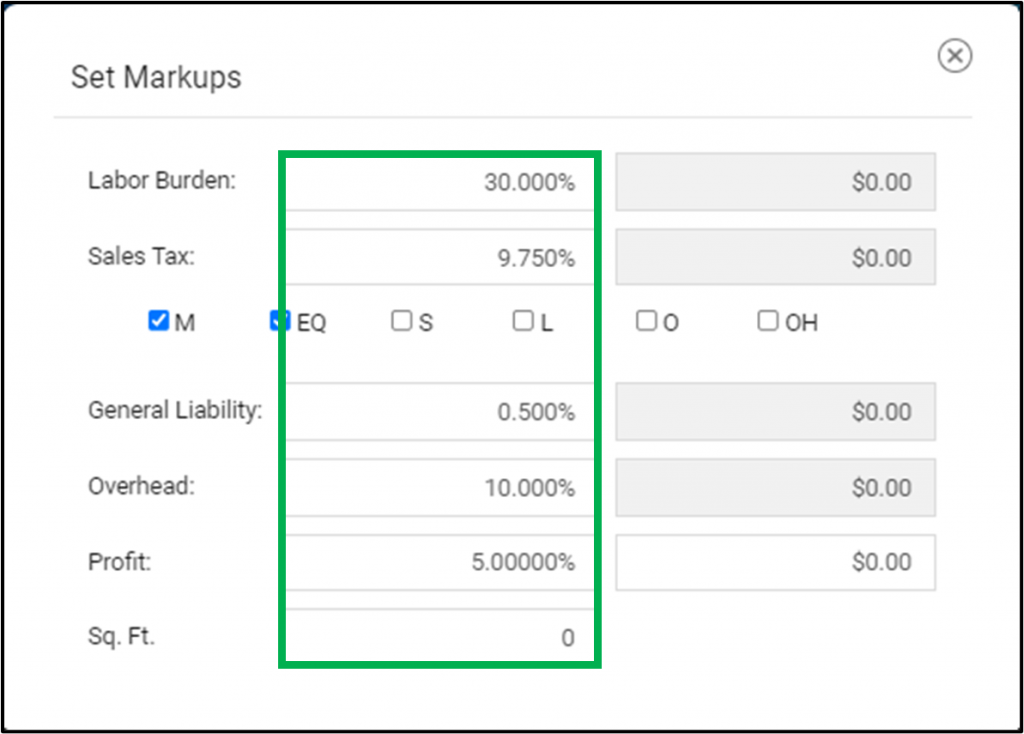
How Do I Add A Phase?
From the Bidding Worksheet, click Phases.
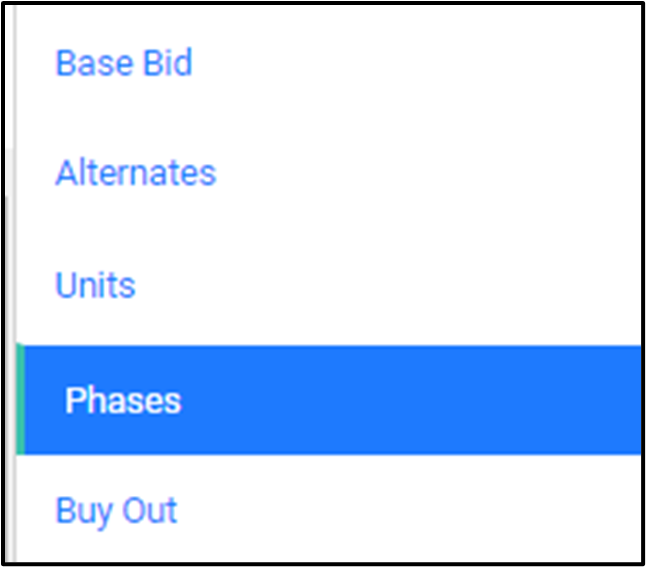
Then Click Add New Phase.
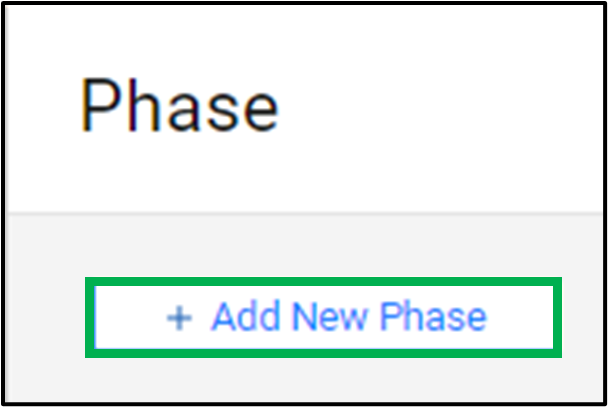
Add a Phase Name, Estimate Template if needed, and Phase Description.
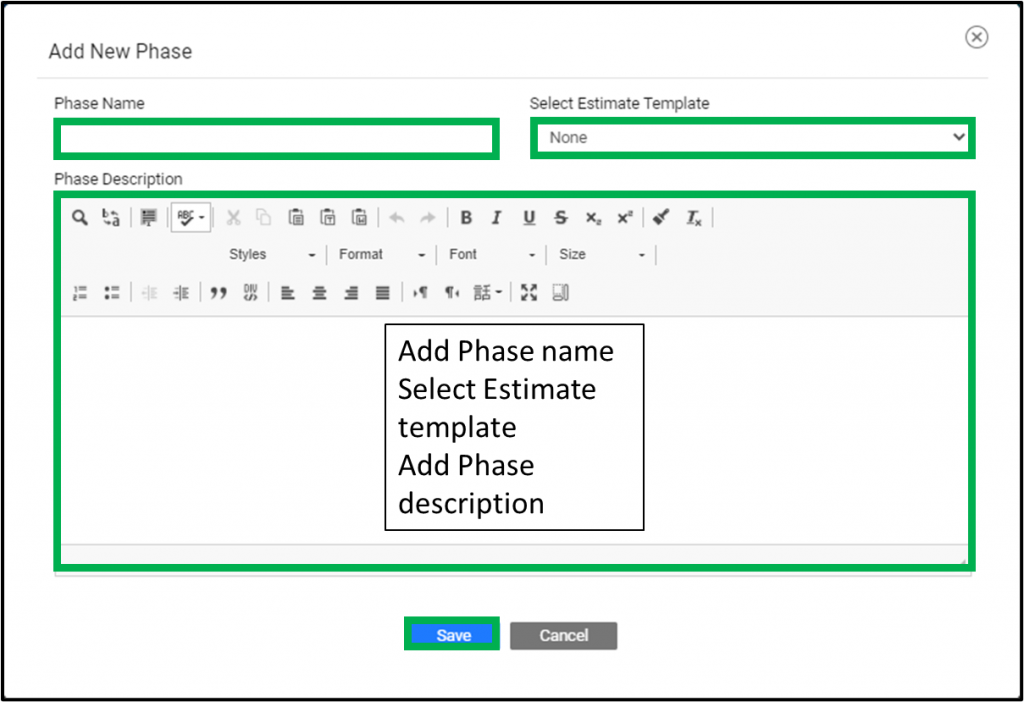
To add Cost Items, Click Add/Remove Cost Items.
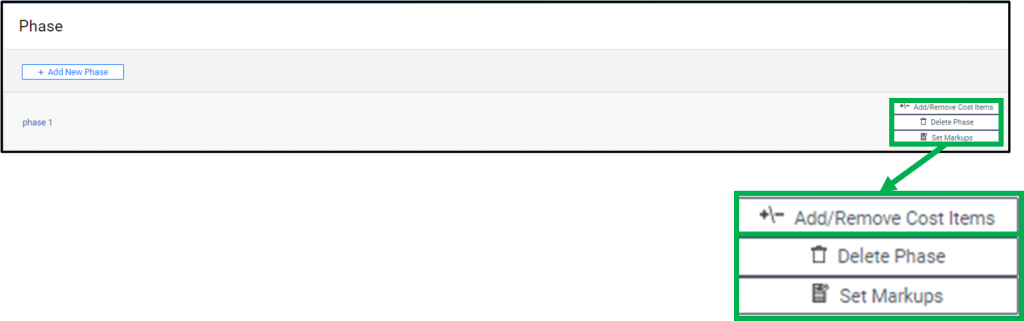
Open the Divisions needed.
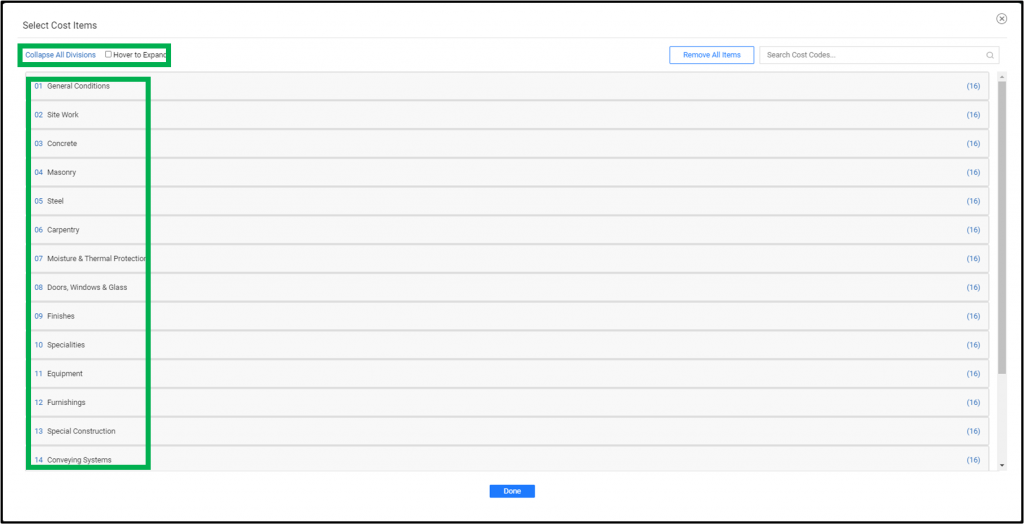
Move Cost items from the left to add to the phase. Move the Cost Items to the right to remove them from the phase.
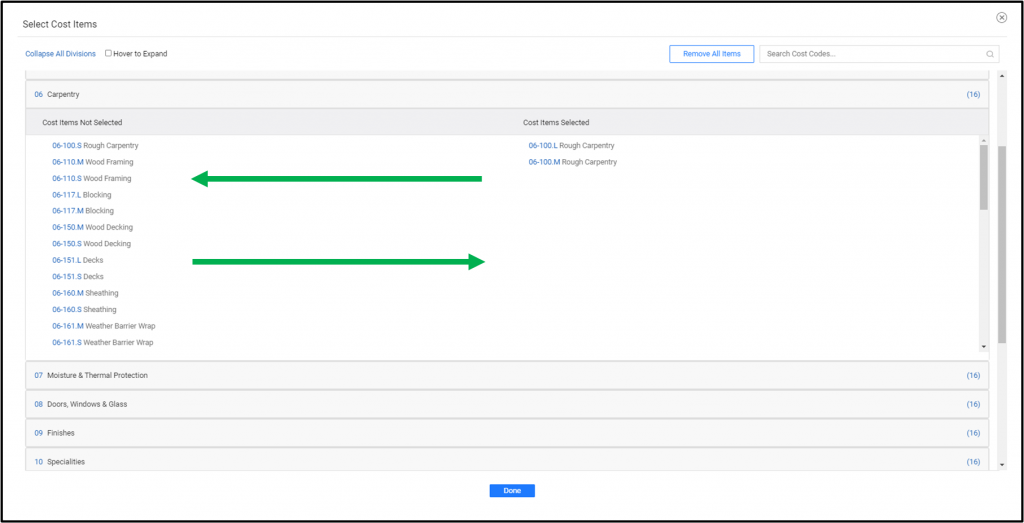
Add a Nested Assembly by clicking the Double Down Arrows.
Add Bid Notes by clicking on the Notebook icon.
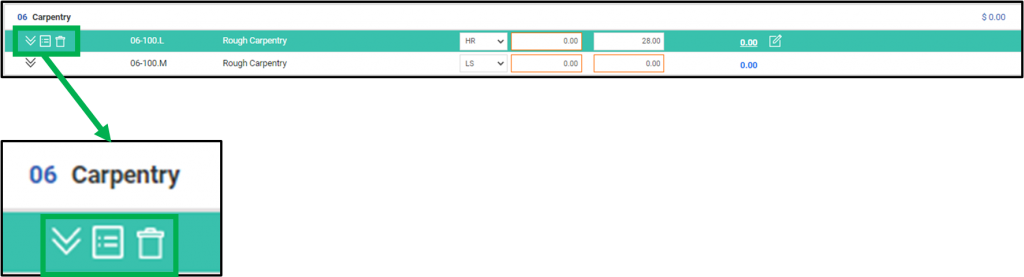
Next set Markups by clicking on Set Markups.
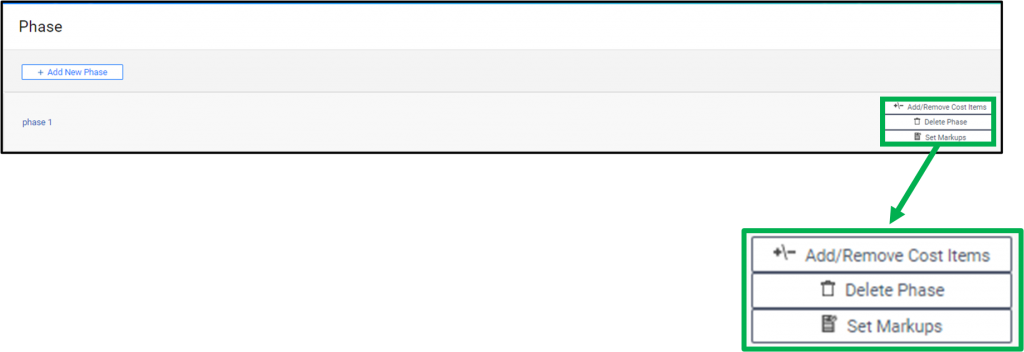
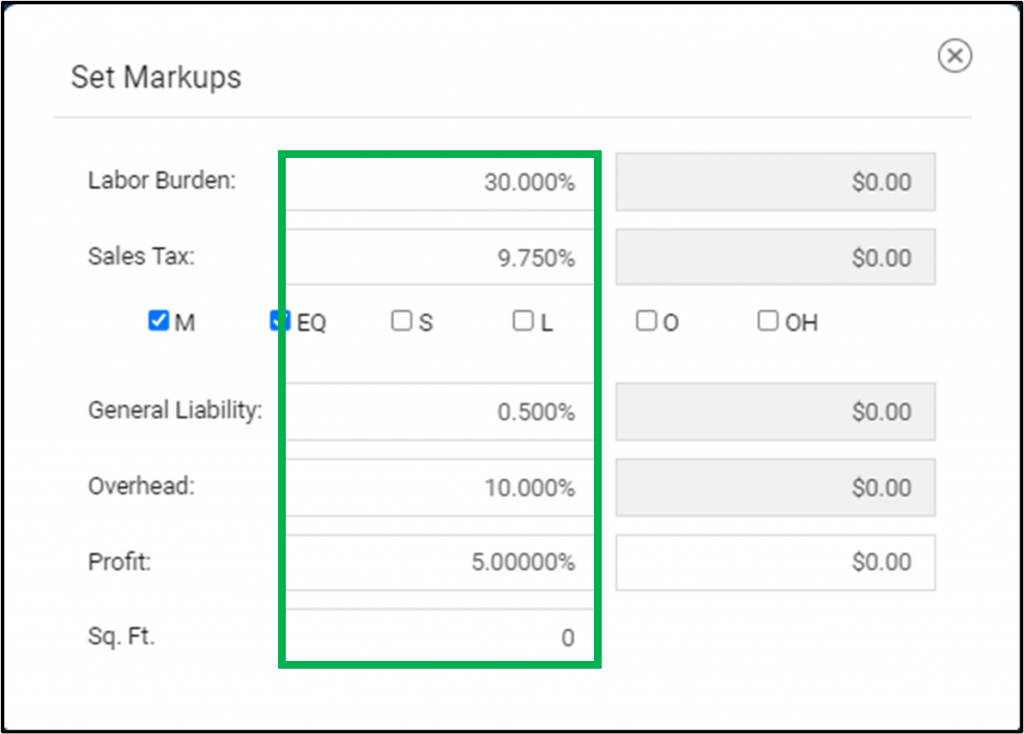
How Do I Delete A Unit?
From the Bidding worksheet, click on Units.

Delete the Unit by clicking Delete Unit.

How Do I Edit A Unit?
From the Bidding Worksheet, Click on Units.

Click on the desired Unit.

Make any changes to the Unit name and Description if necessary. Click Save. Click Cancel if no changes are needed.

Update Pricing information if necessary.

To make changes to the cost items, click Add/Remove Cost Items.

Change markups if necessary. Click Markups.


How Do I Add A Unit?
From the Bidding worksheet, click on Units.

Next click Add New Unit.

Add Unit Name, select an Estimate template if desired, add a Unit Description.

From the Unit list, click on the newly created unit.

To customize the cost Items, click Add/Remove cost items.

After customizing the cost item, you will be able to add a Nested Assembly by clicking on the double down arrow.
Add bid notes by clicking the notebook icon.

Lastly, add the Markups.


How Do I Delete An Alternate?
From the Bidding Worksheet, click Alternates.

From the Alternative list, click Delete.

How Do I Edit An Alternate?
From the Bidding Worksheet, click on Alternates.

Click on the desired alternative.

Make any changes to the name or description, then save. If no changes are necessary, click cancel.

From here you can update pricing, Add or Delete cost Items, add Bid Notes, a Nested Assembly, and/or Set Markups.

How Do I Create An Alternate?
From the Bidding worksheet, click Alternate.

Then click Add new Alternate.

Enter the Alternate details. Add the alternate name, description, select an estimate template, then click Save.

Once you return to the Alternate List, click on Add/Remove Cost Items to customize the cost item in the Alternate.

Open the division needed.

Move the desired cost item from left to right to add it to the Alternative.

After customizing the cost item, you will be able to add a Nested Assembly by clicking on the double down arrow.
Add bid notes by clicking the Notebook icon.

Lastly set the Markups.


How Do I Finalize The Estimate Base Bid?
To finalize your pricing on the Bidding Worksheet, enter in a cost for all of the cost items by entering in your General Contractor price or putting in subcontractor bids.
Click on the Gavel Icon to choose a subcontractor quote to populate the cost into the Worksheet.