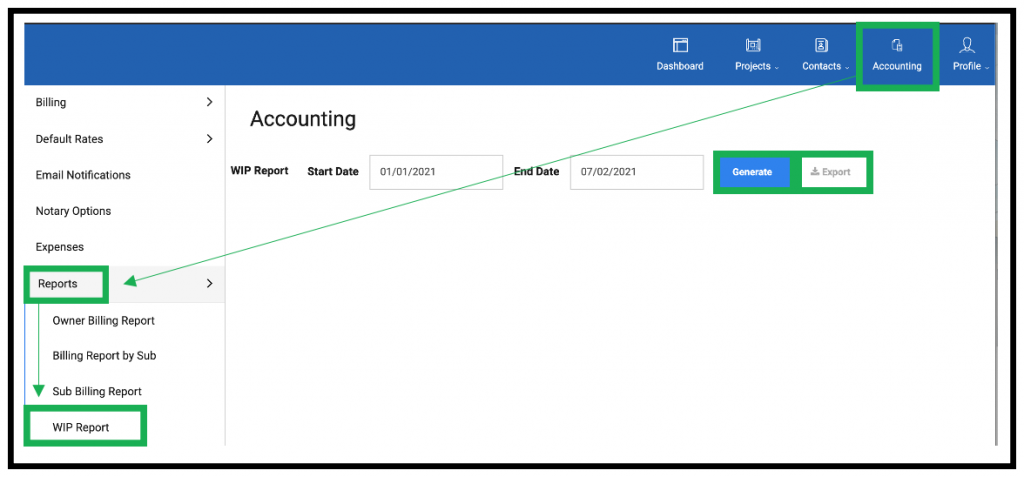The Project Dashboard is designed to display important information in each of the project statuses. As the project moves through its lifecycle in RedTeam Go, Tasks, To-Do’s, Updated Profit, and Project Progress will display in the information cards on screen.
From the left-side menu click Project Dashboard>Select Project

The Dashboard for the selected project will display. The screen below is a sample Project Dashboard for bidding phase and contains the project information and cards.

NOTIFICATION BAR
At the top of the Project Dashboard the Overdue Items count for the project will appear in red in the notification bar. From the task menu, click on the Overdue Items to be taken directly to the tasks.

PROJECT INFORMATION CARD
This card displays the information about the project including project name, project address, project picture/logo, GC name, and estimate template used to create (type). There are links that allow a user to edit the GC name and update the project information.

PROFIT AND SUMMARY CARDS
These cards vary for each status—Bidding, Pending, Will Start Soon, and In Progress.
In Bidding, Estimated Profit card includes profit, profit percentage and project total amount. (NOTE: This does not include the overhead percentage (OH). The OH percentage value is on the Estimate Summary Details (click the icon to display).


In Pending, the Estimated Profit Summary is the same as bidding. The Pending card has links that will direct the user to the Owner Contract area when clicked. Additional details are revealed when clicking the icon.

In Will Start Soon, the profit card can also be expanded by clicking the icon to open drill down.
The Profit card includes bid day profit and budgeted profit from the original budget report and the Will Start Soon card will permit the commencement date to be edited.

In Progress, the Profit summary contains bid day profit, budgeted profit, and projected profit from the budget report. The In Progress detail card can also be expanded by clicking the icon to open drill down.

TASK CARDS
Tasks will reveal any current status task requiring action. These cards will update with tasks depending on the current project status. Task name, along with the total number of tasks to be completed, will appear in Tracking if they do not have a due date. Items with due dates will be tracked and appear in the Overdue column if not completed. When you click on the task hyperlinks, the modals will open to direct you to the outstanding tasks. When you click on the hyperlink in the Tracking column, you will be directed to the task’s page.

TO DO ITEMS CARD
This card allows a Project Manager to create and display to do items for GC employees only. Users without Administration/PM access will only see their own assigned tasks. GC employees with Administration/PM functionality will see all to do tasks for the entire project.

Adding New Item
- Click Assigned To field. A list of suggested names from project contacts (see below) will appear. Select name or add to GC team section if they do not appear.

Select Due Date field for or type the date in RedTeam Go date format (MM/DD/YYYY).

- Enter the task description then click Save.
- Saved to do item will appear on the Ongoing list.
Update To Do’s
- Click item to edit or delete to do.
- Click check box to mark your item as complete. PM can mark other user’s tasks as complete as well.
Show Completed To Do’s Toggle
- Click the toggle button to switch view between Ongoing and Completed To Do lists.

Search To-Do Items and Filter button:
- If you want to look for a specific to do item, select the toggle for ongoing or completed items. Type the name of the contact to filtered automatically.

Click Filter button to sort by date, contact or ongoing/completed items. Select or enter at least one option, and click outside the box to filter automatically.

PROJECT TEAM CONTACTS CARD
Project contacts will display at the bottom of the Project Dashboard.
- Project contacts will appear on the list as they are assigned. Example: As a project is created the GC Estimator and Owner roles are assigned. Once assigned they will show on the Project Team. Subcontractors will show on the list as contracts are awarded/locked. Vendors appear as PO’s are approved. To add additional contacts, click the contact icon to add or edit contacts (GC Team, Owner/Client, Architect, Subcontractor, or Vendor contacts).

Click on the dollar clock symbol to edit hourly rates for GC employees on this project alone.

CHANGE PROJECT STATUS
- Change the project status from the Project Dashboard! Click the current status hyperlink. Then click to move to the next status.