- Home
- Upcoming Live Training Sessions!!
- Webinar Recordings
- Implementation Courses
- Getting Started Guide For Admins
- RedTeam Go Navigation
- Gear Icon
- Administration
- Contacts
- Projects
- Planroom
- Estimate (Base Bid)
- Bid Invitations
- Proposal Package
- Construction Buy Out
- Contracts
- Daily Logs
- Photos
- Billing
- Schedules
- Submittals
- Transmittals
- Request For Information (RFI)
- Potential Change Orders (PCOs)
- Change Orders
- Owner Change Orders
- Subcontractor Change Orders
- Internal Change Orders
- Meetings
- How Do I Add Meetings?
- Close Out
- Job Costs (Purchase Orders & Expenses)
- Required Documents
- Accounting
- Reports
- Superintendent
- Subcontractor
- Architect
- Owner
- Mobile
- Release Notes
- Glossary of Terms
- Accounting
Hello. How can we help you?
Does RedTeam Go have a WIP Report?
Yes! The Work in Progress (WIP) report is available for Accountant and Executive Employee types. You will find it under Accounting>Reports>WIP Report.
The WIP report is generated using information directly from RedTeam Go’s Job Cost Statement, found under Project>Reports>Job Cost Statement. (NOTE: If you have a QuickBooks accounting integration, information is pulled back into the Job Cost Statement from QB at the top of the hour, every hour. If you do not have an accounting integration, RedTeam Go information will populate the Job Cost Statement as expenses, PO’s, and sub bills are processed.) The WIP report will use this information to populate the report at 12:00 a.m. ET for the previous day’s activity.
Under Accounting>Reports>WIP Report, you can select a date range to generate the report or export the report as a CSV file.
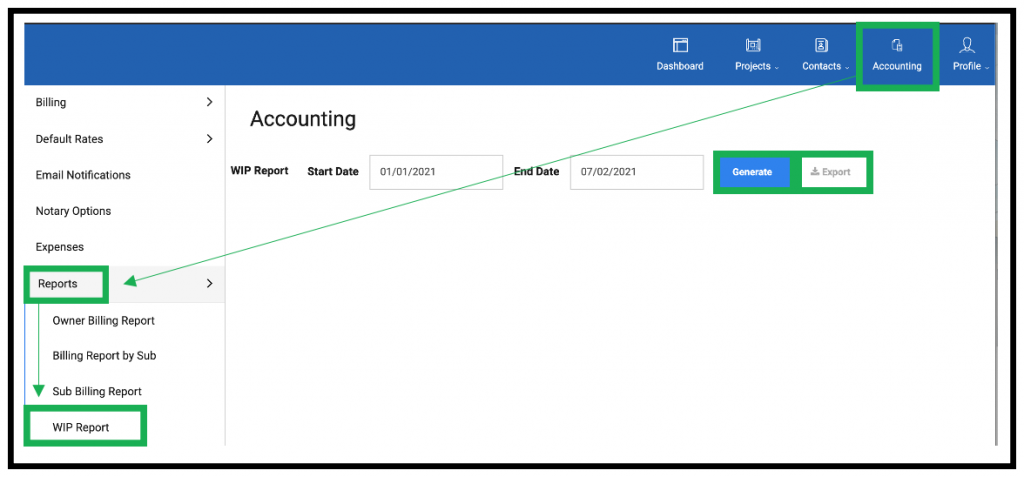
Next to the Export button, click Summary Report. The WIP Summary provides a high-level overview of information from the full WIP Report. This report opens as a PDF file for download and/or print.

WIP Summary

The WIP summary uses the following formula Contract Value – Budgeted Cost = Projected Gross Profit to display Profit.
The Over/Under Billings column (Red Arrow) on WIP Summary Report combines Cost vs Billing values from the last 2 columns of the full WIP (below) into one column with a + or – value.

What is the QB Integration Reconciliation Report?
The Integration Reconciliation Report is an excel report that can be used to match the transactions that are sent from RedTeam Go to QuickBooks through our Accounting Integrations. The report is only available for users who have a RedTeam Go Integration with QuickBooks Desktop (QBD) and QuickBooks Online (QBO) active.
TO ACCESS THE REPORT
- Go to Accounting and click on your QB Accounting integration tab on the left Navigation Widow
- Click Settings> Integration Reconciliation

- Enter the the Date Range you would like use for the Report
- Click Generate

You can wait for the report to Generate and open into Excel or you can continue working elsewhere and Pending Report will be available to download from Completed Reports list when compiled.
WHAT INFORMATION IS INCLUDED/ EXCLUDED?
The Reconciliation Report will include transactions that have been sent to QB on the following Cost and Revenue items during the selected date period:
- Purchase Orders
- Expenses and Field Expenses
- Sub Bills
- Timecards
- Owner Billing (Lump Sum Total)
The Reconciliation Report will NOT include the following transactions because these Budget and Award transaction values are tied to one of the above transactions.
- Original Budget Values (Revenue tracked by Owner Bills)
- Owner Change Orders (Revenue tracked by Owner Bills)
- Subcontractor Award Amounts (Costs tracked by Sub Bills)
- Subcontractor Change Orders (Expenses will be tracked by Sub Bills)
REPORT LAYOUT
The Report will show the Projects Names ordered by Project number across the top of the report
The Transactions that have been sent to QB are on the left, including the Cost Codes, Vendors/Subcontractors and Transaction dates.

TRANSACTION DETAILS
- The Cost Codes are organized to appear by EXPENSE TYPE on the report
- EXPENSE TYPES are the letters used in RedTeam Go to designate the type of cost item and what types of transactions they can be used with
- The order of EXPENSE TYPES appear on the report:
- Material (.M)
- Subcontractor (.S)
- Equipment (.EQ)
- Other (.O)
- Overhead (.OH)
- Labor (.L )
- General Costs (if used for a Purchase)
- Permit Cost (if used for a Purchase)
- Owner Billing (Lump Sum at the Bottom of the Report)
HOW EXPENSE TYPES ARE PAIRED WITH TRANSACTIONS IN RedTeam Go
Purchase Orders, Field Purchase Orders and Expenses can be made with the following EXPENSE TYPES
- Material (.M)
- Equipment (.EQ)
- Other (.O)
- Overhead (.OH)
Subcontracts and their associated Subcontractor Bills can only use
- Subcontractor (.S)
Timecards used to track Labor Cost can only use with
- Labor (.L)
NOTE ON LABOR: Labor items will send the total number of hours that have been applied to each Labor code during the selected period for both QBD and QBO. QuickBooks Online will also include the monetary value calculated for each Labor cost (Number of Hours x Employee Rate in Administration).
QuickBooks Desktop will ONLY receive Labor Hours from RedTeam Go because Intuit does not provide a method to send the monetary value via the integration.
TOTALS
The bottom of each EXPENSE TYPE section will include a total for that section (by Project).
The bottom of the report will also display a Grand Total of all cost items that are included on the report.

How does the Job Cost Statement work with QuickBooks integration?
Use this post in conjunction with What is Shown on the Job Cost Statement?
Job Cost Statement (JCS) is the only report that is capable of using QuickBooks (QB) Push/Pull back of data via the RedTeam Go Accounting Integration. This means that as transactions are updated in QB, those values will pull back into the JCS. The benefit is real time Revenue and Cost data from Accounting Department will be directly communicated for the Project Manager to see.
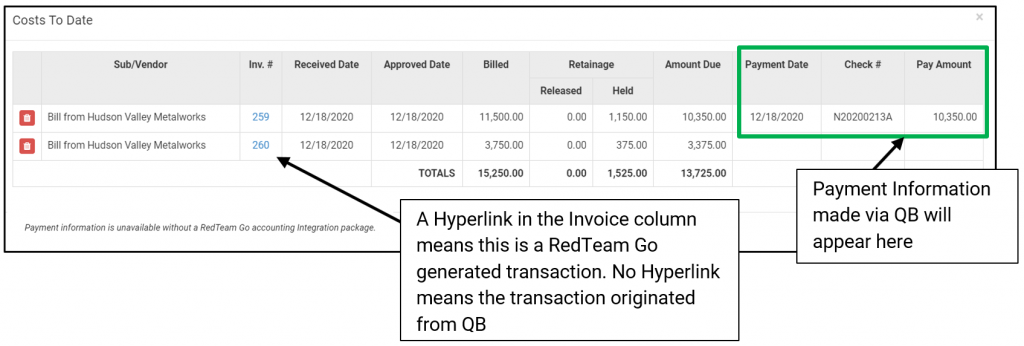
NOTE: Project Managers may need to update RedTeam Go data to match these values communicated back from QuickBooks to keep the rest of their RedTeam Go values in step with the Accounting Department and the Job Cost Statement.
WHAT ARE SOME OF THE EXAMPLES WHERE PMs WILL NEED TO UPDATE RedTeam Go TRANSACTIONS ?
- Purchase Orders – If a discount for early payment to vendor is made on a PO in QB, the PM would need to create a credit PO transaction to keep the rest of the project Budget values in lockstep with Accounting data.
- Owner Billing – If an Owner refuses to pay a portion of a submitted Owner Pay Application, this would require the RedTeam Go Owner Bill to be unsigned and edited to match the expected Revenue from the Owner Payment.
- With the QB Accounting integration, it is possible that payments that are created in QB will duplicate an existing RedTeam Go Entry. (See the Section Below on how to Delete Duplicate entries.)
HINT: Payments made on the RedTeam Go entry that is Pushed/Pulled from QB will NOT create Duplicates!
HOW DOES THE REPORT WORK WITH THE INTEGRATIONS TURNED ON?
The Primary difference with a QB integration is that much of the information needs to go to QB first and then pull back into RedTeam Go Job Cost Statement. This will cause a delay in the appearance of some items.
The following items will populate in directly from RedTeam Go:
- Budget (Estimate)
- Award Amounts to Subs (.S codes in Projected Cost column only)
- Owner Change Orders (OCO)
- Subcontractor Change Orders (SCO)
The following items must get a QB ID before they will appear on the JCS:
- Owner Billing (Revenue Section on top of Report)
- Subilling (in the Cost to Date column)
- Timecards (OB Online only, QB Desktop does not offer Pull back capability)
- Expenses
These will not show up as a Cost on JCS until Invoice is converted to a Bill QB:
- Purchaser Orders (Traditional POs, under Commitments)
- Field Purchase Orders (from Expenses Module)
HOW SOON WILL I SEE MY COMPLETED TRANSACTIONS SHOW UP ON THE JCS?
Routine Delay – There is a delay of up to an hour for some transaction to appear on the JCS. This is due to a combination of the Push and Pull between QB and RedTeam Go and the information copying between databases for accuracy.
QB Connection Active? – Make sure your QB integration for QBD or Web Connector for QBO is turned on.
Check QB Integration Log – Go to Accounting >QuickBooks integration tab in RedTeam Go to see if there are errors or issues with the Transactions you are expecting.
Transactions Approved? Confirm that the Transactions are Approved/Accepted in RedTeam Go to initiate the send to QB.
Occasionally there will be corrections or modifications made to a project costs that are picked up by the hourly or 24 hour checks that are run to ensure all transactions and changes are captured.
HINTS on Specific Transactions:
Purchase Orders and Field Purchase Orders will not show up on the JCS Cost columns until a Bill is created in QB. (Use the option to upload Field POs as a Bill in QB Settings, and check the associated Box in Field PO before Acceptance to see these to populate on JCS when send to QB)
Subcontractor cost amounts will not show up on the JCS Cost To Date columns until Subills have been Approved/Accepted.
Labor Costs entered in RedTeam Go will not show up on the JCS if you do not have the Timecards Module turned on for your QBO Integration. While Timecards is the module most frequently turned off (due to other company Payroll methods) this is true of any Module not turned on, such as Purchase Orders or Expenses. While RedTeam Go transactions for Items will not be sent to QB if they are turned off, any transactions made in QB WILL pull back into the JCS. For more information on which QB Modules are currently active for your company, contact concierge@redteam.com
NOTE: Labor Costs for QB Desktop users will be the RedTeam Go labor cost value from Timecards x Employee Rates locate in Accounting>Time Cards menu. Intuit does not provide a mechanism for the Pull Back of Labor cost information from QBD.
HOW DO I DELETE DUPLICATE OR INCORRECT TRANSACTIONS?
WARNING: Notes on Duplicate Transactions:
With the normal workflow, RedTeam Go transactions will pass to QB and any updates made to Payment Totals will display in the entry details on the far right. However, if a Payment Transaction is generated FROM QB and pulls into RedTeam Go, you will see both Transactions appear on the Job Cost Statement. In order to keep values in line, the PM will need to delete one of the duplicate entries.

- Click on the Value in the Total Cost to Date column
- Click the Red Trashcan next to the transaction you wish to Delete
- Click on the Restore button to review deleted transactions
- Select to Restore an item to the JCS report
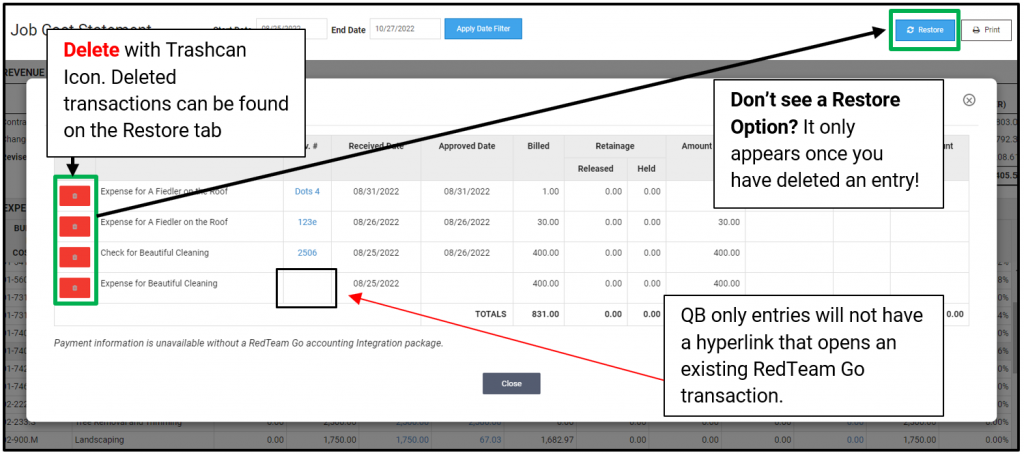
- Click Restore button next to the item you would like to return to JCS report.

What is shown on the Job Cost Statement?
Job Cost Statement is a higher-level interactive report that is designed to provide a better Over/Under view of Cost to Revenue on a project. While other In Progress reports display Committed Costs in a manner that meets the needs of Project Managers, this report is designed to more closely match the way Accounting teams track project revenue against project expense.
For clients with a QuickBooks Desktop (QBD) or QuickBooks Online (QBO) RedTeam Go Accounting integration, the report uses Push-Pull of transactions to provide the most accurate up to date information.
The numbers from the Job Cost Statement feed into the calculations that that are included in the Work In Process (WIP) report which is a company level report available to Accountants and Executives.
You can access the Project’s Job Cost Statement under Commitments in the left hand navigation or from Reports under the Accounting Budgets section of the right-hand column.
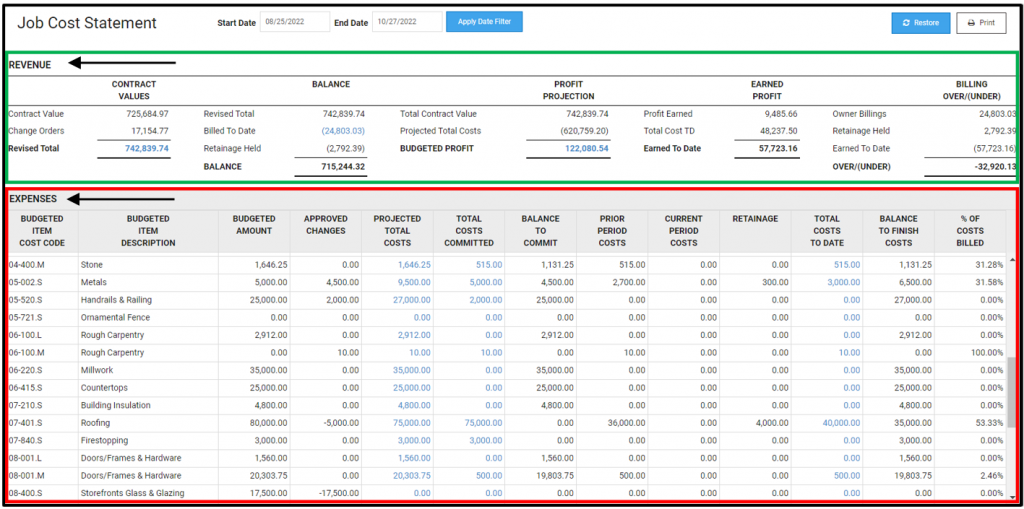
The report displays Revenue metrics on the top (highlighted in Green Box) and Expenses below by cost items (highlighted in Red Box)
REVENUE
HINT: Any value displayed in parenthesis (7,409.63) in the REVENUE section means that this value is being subtracted from the other values. In other words, it is being used as a negative value to reach the total value in the section.
Each section in Revenue builds on the calculations of the previous sections from left to right.
Contract Values section will show Original Contract and any approved Owner Change Orders. Click hyperlinks to show details.
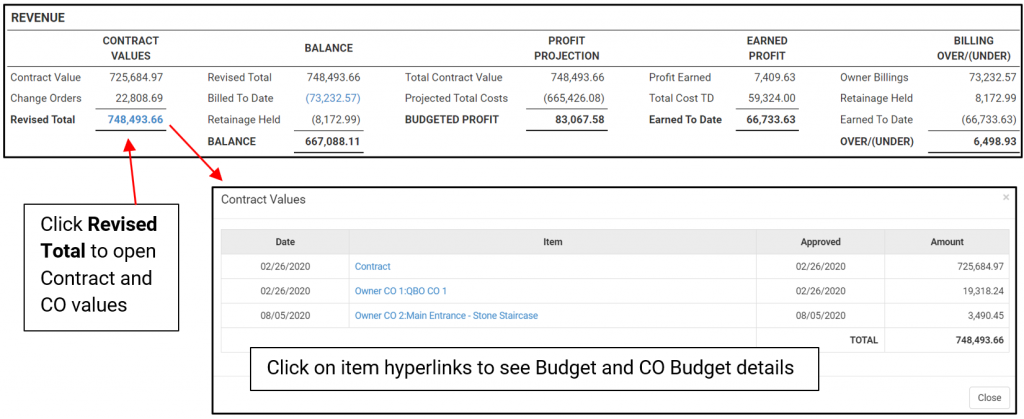
Balance will show take the Revised Total contract value and subtracts the Billed to Date Revenue portion (Owner Billing invoice totals – Retainage held by the Owner). Then the Retainage Held is also subtracted to show the remaining balance still to be billed to the Owner.
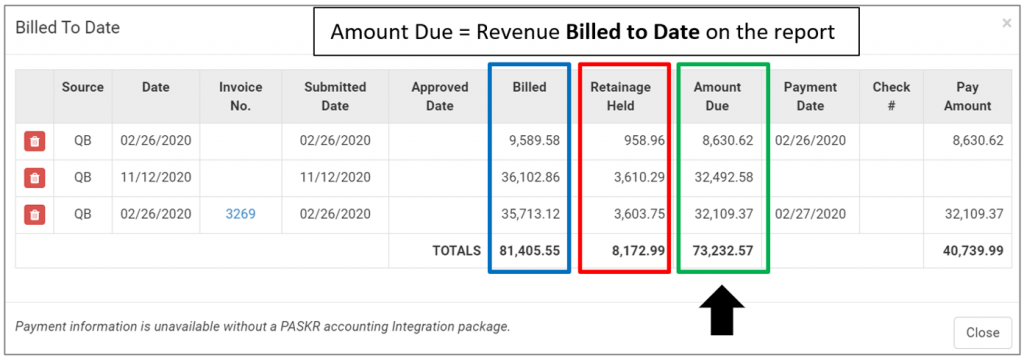
Profit Projection Compares the Total Contract Value against Projected Total Costs column of the Report to display the projected or Budgeted Profit
The Budgeted Profit will match your Gross Profit on the RedTeam Go Budget Report.
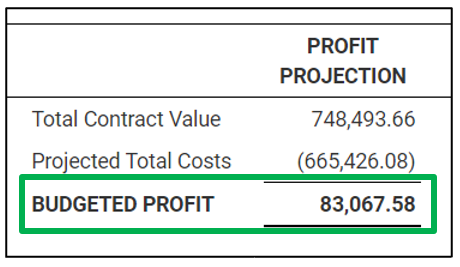
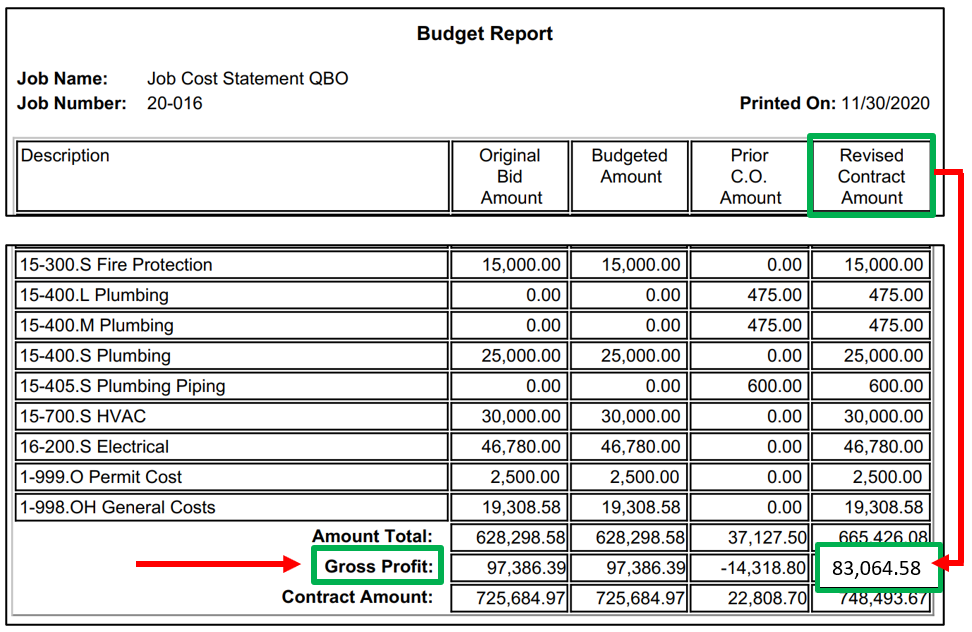
How does this differ from the Earned Profit?
- The Projected Column will display the amounts that is in each cost code (during selected filter dates)
- Labor, Material, Equipment, Other and Over Head items will show the total amount in the cost code as the forecasted amount you will spend NOT the Current amount spent (the values SPENT will show in the Cost to Date column)
- Subcontractor Cost items will show the amount budgeted
The Budgeted Profit hyperlink will open to display additional Information on the the Projected Profit/Loss. It breaks out the Budgeted Amount (original Bid Amount plus any changes made to Profit when setting up Construction Budget in WSS) as well as any profit/loss as a result of any Internal Change Order or Owner/Subcontractor Change Order transactions.
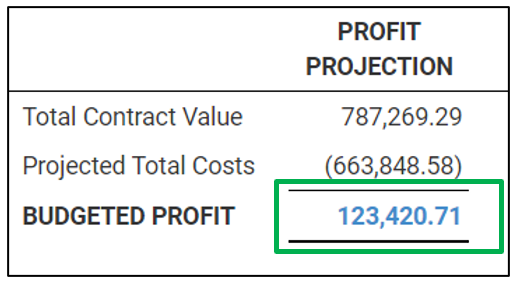
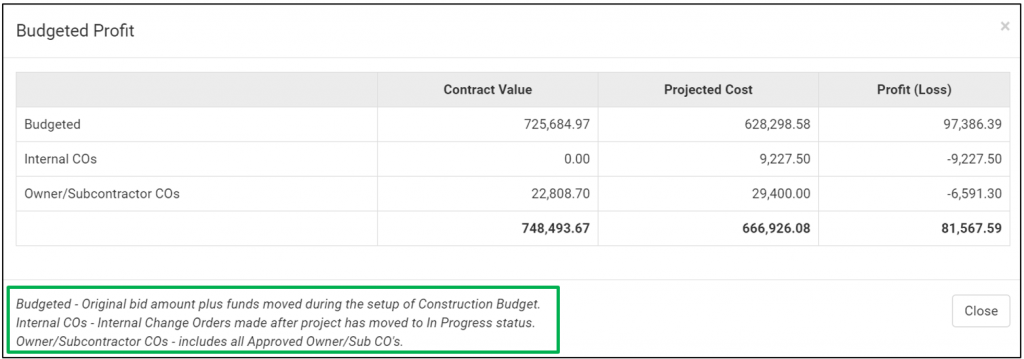
Earned Profit shows the Profit Earned (Total % of Costs Billed x Budgeted Profit) plus the Total Cost To Date to create the Earned to Date value used in the final Billing Over/(Under) Section
HINT: Moving funds that will not be spent out of cost codes via Internal Change Order will increase Earned Profit on JCS by reducing your Projected Total Costs.
Billing Over/(Under) This section will show if you have billed the Project Owner for the costs you have incurred on the project. A positive Over value shows that you have billed more than you have paid out, while (Negative) Under value means your costs have exceeded what you have billed the Owner so far. This is a benchmark to check before you create the next Owner bill to be certain to remain ahead of your expenses.
How does this section calculate? See Image and Explanation below:

It takes the current Billed to Date amount in as Owner Billing Revenue number (which represent the Payments due to the GC) less the Retainage Held currently by the Owner, less Earned to Date total (the Profit Earned plus Costs to Date) to give the Over/(Under) value.
EXPENSES
HINT: Everything below EXPENSES is all about Project Cost. It displays the originally Budgeted amounts by Cost Code, Current Projected Costs, and Committed Costs. Last two columns show what remains to be spent/billed and a percentage to show if you are over or under on Budgeted costs.
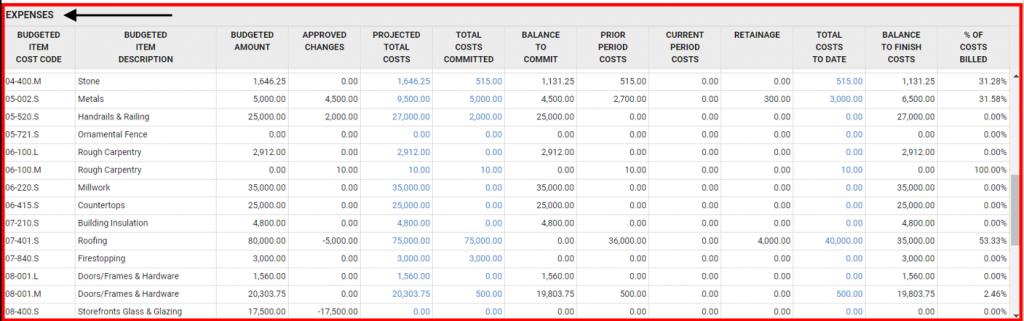
WARNING! If you have a Quick Book Integration using the Job Cost Push/Pull functionality the report will behave differently. Please also refer to the following post to learn the Push/Pull works How does the Job Cost Statement work with QuickBooks Integration?
Below is a description of what each Expense column represents:
1.) BUDGETED AMOUNT – This represents the original amount allocated to the cost code without any mark ups included. This budget is set under Commitments>Budget when the project is in the Will Start Soon Status. (This column will match the Budget Report “Budgeted Amount” column).
2.) APPROVED CHANGES – Approved changes will include amounts from the “Sub Price Box” in an Owner Change Orders, Sub Only Change Order Amounts, and Internal Change Orders used to move funds in and out of Cost Items.
3.) PROJECTED TOTAL COSTS – (Columns 1 + 2 = 3) Budgeted Amount + Change Orders = Projected Total Costs. Click on the hyperlink to see the transactions that contributed to the projection.
4.) TOTAL COST COMMITTED – Committed Costs will include locked Subcontract and Approved Sub Change Order (SCO) amounts , Approved Purchase Orders, Accepted Expenses/Field Purchase Orders, and Approved Labor Costs.
5.) BALANCE TO COMMIT – Balance to commit will display the remaining funds to be spent for the cost item. NOTE: this will not apply to locked .S cost codes, since no additional funds can remain in an awarded Subcontractor cost code.
6.) PRIOR PERIOD COSTS – Cost from the previous billing periods (monthly) are automatically moved to the Prior Period Costs.
7.) CURRENT PERIOD COSTS – The costs that have accrued during the current billing period.
8.) RETAINAGE – This column will only populate for .S (Subcontractor) Cost Items that have Approved Subcontractor Bills. More detailed retainage can be seen in Sub Bill details in the Total Cost to Date column hyperlink.
9.) TOTAL COSTS TO DATE – This column will display all the transactions that were used to reach the total cost. Transactions that will be included here are Sub Billing, Purchase Orders, Field Purchase Orders, Expenses and Labor Costs (from Timesheets)
10.) BALANCE TO FINISH COSTS – The remainder of the Projected cost that has not been spent/billed. At the close of the project use negative Internal Change Orders to move unspent funds out of cost code and into Profit. If you have .S cost codes that were never awarded to subcontractors, go to the Award Subcontractors page and reduce those values to 0.00 and Save to move to Profit.
11.) % OF COSTS BILLED – This will show you at a glance if you are over or under expenses on a cost code. Anything less that 100% means there are still funds in the cost code to spend (or to be billed by Subs for awarded .S cost codes). Anything over 100% means you spent more than Projected.
What is shown in the Tracking report?
Tasks > Tracking > Tracking Report
Lists the Owner Change Orders, Purchase Orders, Sub Change Orders, Subcontracts, Substantial Completion and Warranties. Listed for each category besides the items under that category, is the Company name, Phone Number, Phone, Email, Completed Date and Checkbox marking Complete.

What is shown in the Check Contract Owner A and/or Contract Owner B report?
Reports > Check Contract Owner A and/or Contract Owner B > Click Print Checked
The Owner A or Owner B Contract.



What is shown in the Vendors/Subcontractors List report?
Project Information > Vendors/Subcontractors List or Reports > Check Vendors/Subcontractors List > Click Print Checked
Lists the Project Title, Location, Job Number and Architect #. It is a list of Awarded Vendors/Subcontractors and a list of Vendors Via Purchase Orders Only. Under Awarded Vendors/Subcontractors, listed are Company Name, Address, Contact Name, Cost Code, Phone Number, Mobile Number and Email Address. Under Vendors Via Purchase Orders Only, listed are Company Name, Address, Contact Name, Purchase Order Number, Cost Code, Phone Number, Mobile Number and Email Address.

What is shown in the Budget Report?
Reports > Accounting> Budgets > Budget Report
Lists the Job Name, Job Number and the Printed On Date. It is a list by Cost Code Description, that shows the Original Bid Amount, Budgeted Amount, Prior C.O. Amount, and Revised Contract Amount. At the bottom of each column, listed is the Amount Total, OHP and Contract Amount.

What is shown in the Budget Export report?
Reports > Accounting> Budgets > Budget Export
Exports the budget report to CSV file. Lists the Job Name, Job Number and the Printed On Date. It is a list by Cost Code Description, that shows the Original Bid Amount, Budgeted Amount, Prior C.O. Amount, and Revised Contract Amount. At the bottom of each column, listed is the Amount Total, OHP and Contract Amount.

What is shown in the Cost Item Change Order Log report?
Reports > Accounting > Budgets > Cost Item CO Log
Shows cost code, description, Budgeted Amount, CO’s, and the Total for the Cost Code.


