- Home
- Upcoming Live Training Sessions!!
- Webinar Recordings
- Implementation Courses
- Getting Started Guide For Admins
- RedTeam Go Navigation
- Gear Icon
- Administration
- Contacts
- Projects
- Planroom
- Estimate (Base Bid)
- Bid Invitations
- Proposal Package
- Construction Buy Out
- Contracts
- Daily Logs
- Photos
- Billing
- Schedules
- Submittals
- Transmittals
- Request For Information (RFI)
- Potential Change Orders (PCOs)
- Change Orders
- Owner Change Orders
- Subcontractor Change Orders
- Internal Change Orders
- Meetings
- How Do I Add Meetings?
- Close Out
- Job Costs (Purchase Orders & Expenses)
- Required Documents
- Accounting
- Reports
- Superintendent
- Subcontractor
- Architect
- Owner
- Mobile
- Release Notes
- Glossary of Terms
- Accounting
Hello. How can we help you?
How do I Send a Submittal to the General Contractor?
There are two methods to return a Submittal to a GC, using the email link or by logging into the portal.
Click on the link in the request email to return the Submittal documents without logging in.
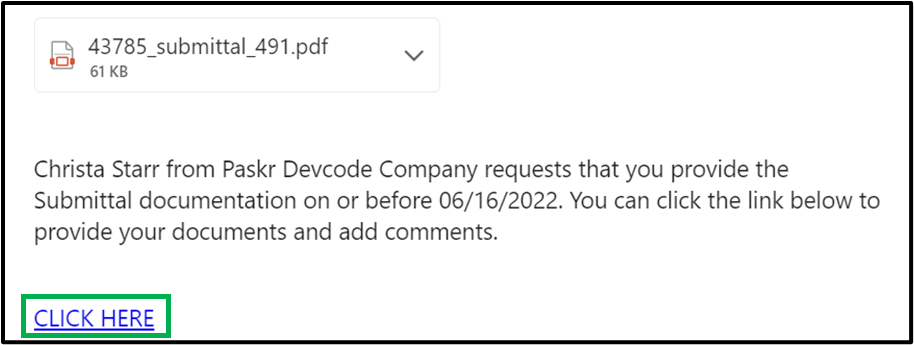
Drag and drop files or browse your computer to add the requested items. Add optional comments and click Submit to return the documents to the GC for review.
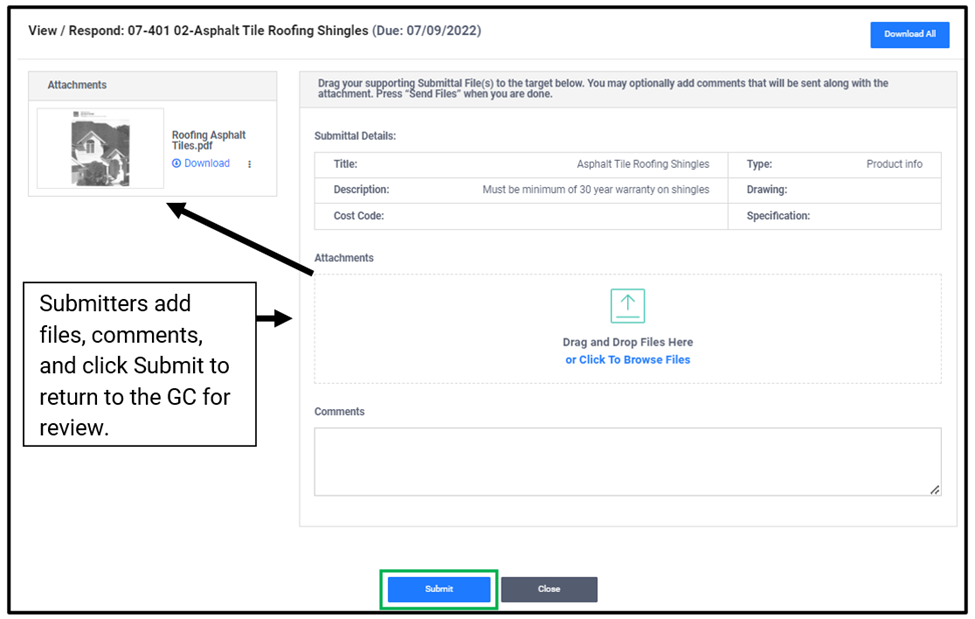
Log into Portal
If you have multiple Submittals you can can easily submit them by logging into your portal where you sign contracts, change orders and submit their billing documents.
- Login
- Navigate to the Submittal tile
- Select the project name from the provided list
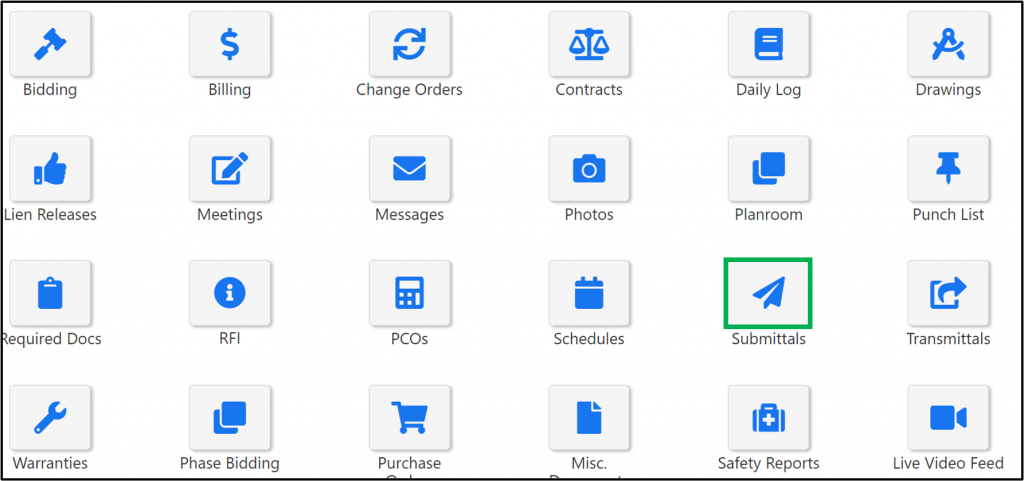

Click on the ellipses and then select View/Respond to open the same upload area as the emailed magic link.
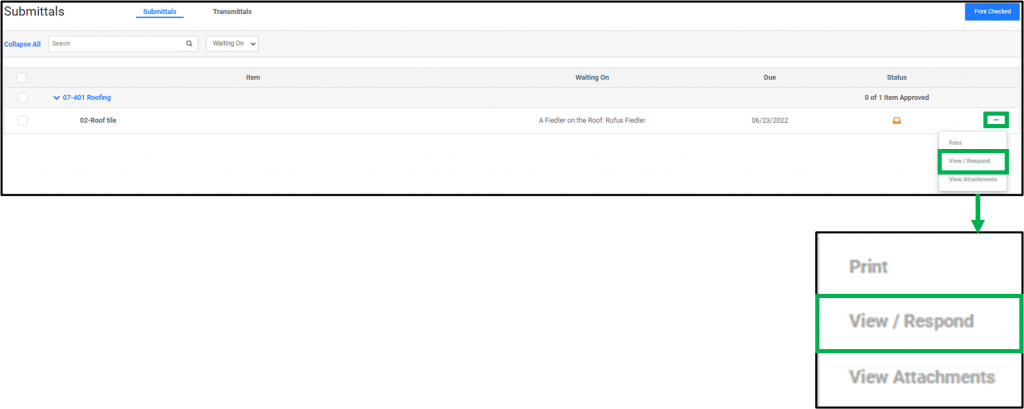
Add any files and comments needed and Submit.
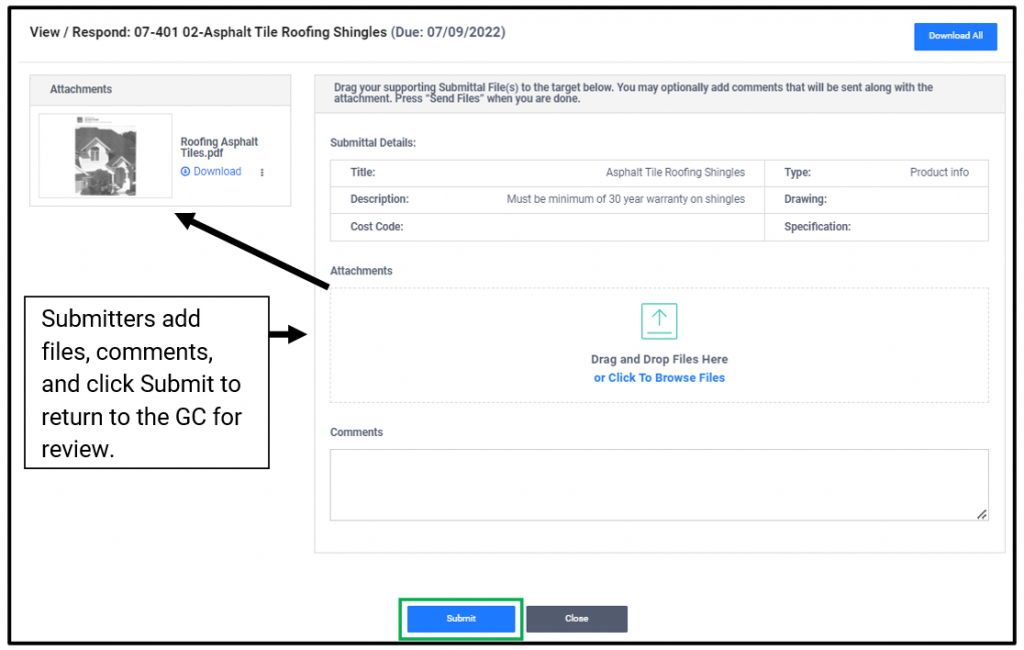
Resubmit after a Rejection
If a GC Reviewer or Approver chooses Rejected or Revise and Resubmit on any submitted file, that item will be closed and a new Submittal item with a letter will be created automatically.
In this case, the GC will send you a new request for the item with attached documents describing what is needed. If you are logged in you will be able to view those rejected items which will be nested beneath the new Submittal. Just click the blue hyperlink to display and click the ellipses to view the Attachments or Printed Report.

If the used the markup feature you will be prompted to replace any files in a rejected status. Files that were approved will not require any additional action. They will remain on the submittal with the replaced files.
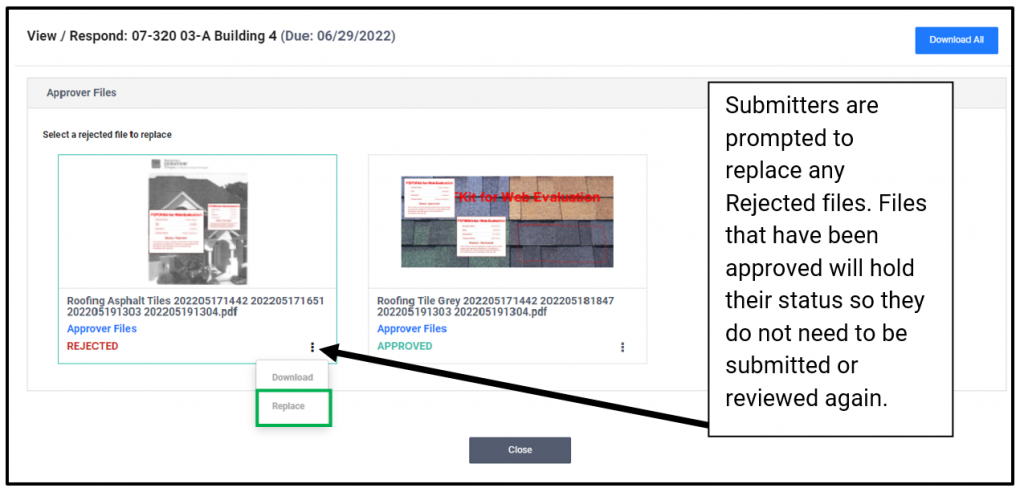
How do I submit my Warranty Letter?
To sign your warranty letter, after you have submitted your final retainage bill, go to Warranties>View/Sign Owner A>Sign Owner A Warranty Letter>I Agree>OK>Close Window>Create PDF for print if desired.

Sign Owner A Warranty Letter>I Agree>OK>Close Window>Create PDF for print if desired.

How do I view my Punch List?
To view Punch List Items click Punch List>Select Project.
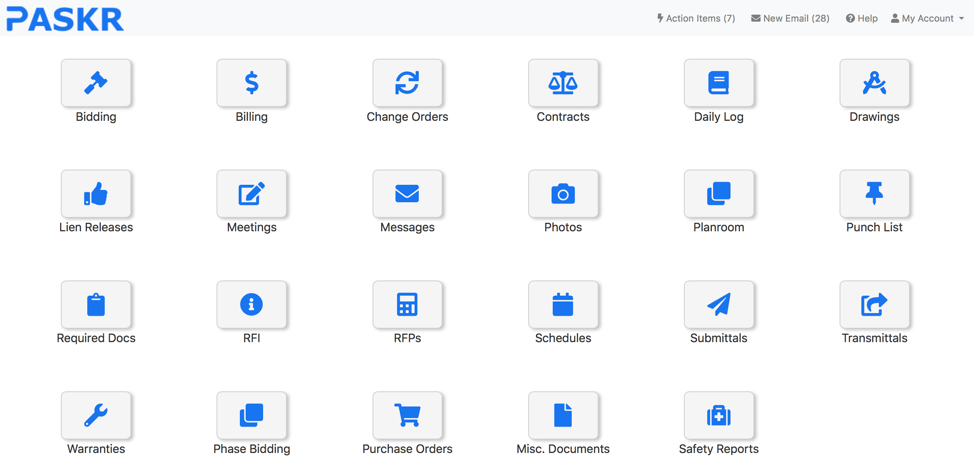
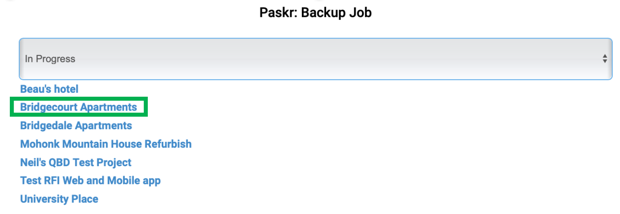
Your punch list items will appear on the list. You can filter by All, Open, Closed. If photos are attached there will be a blue hyperlink for the photo to click on to open the image.
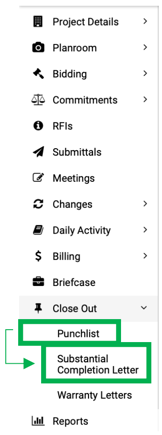
How do I view Photos?
To view photos, click on Photos, then Select Project.
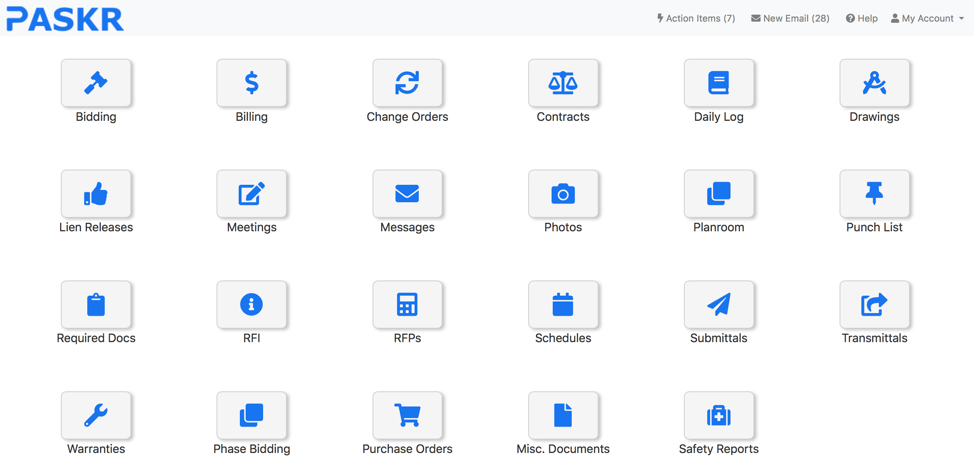
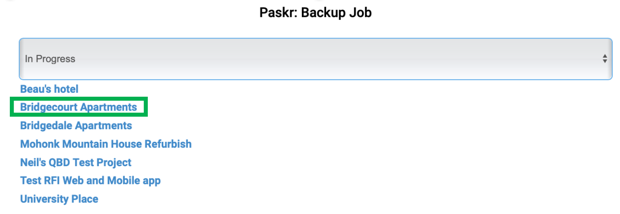
Click Select Album
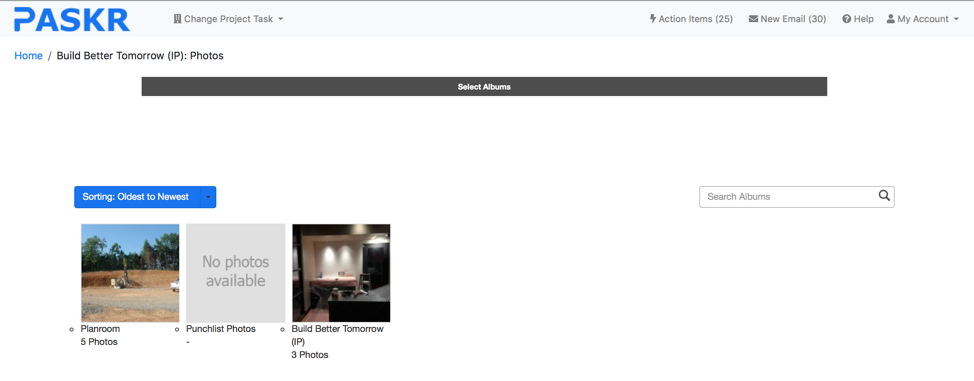
Click on the Album to view the images.
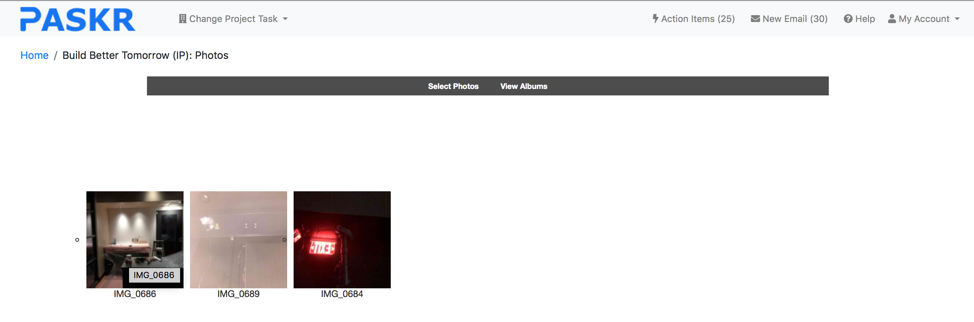
Then click Select Photos, check the boxes next to all photos you wish to download, then click Download/Email, etc.
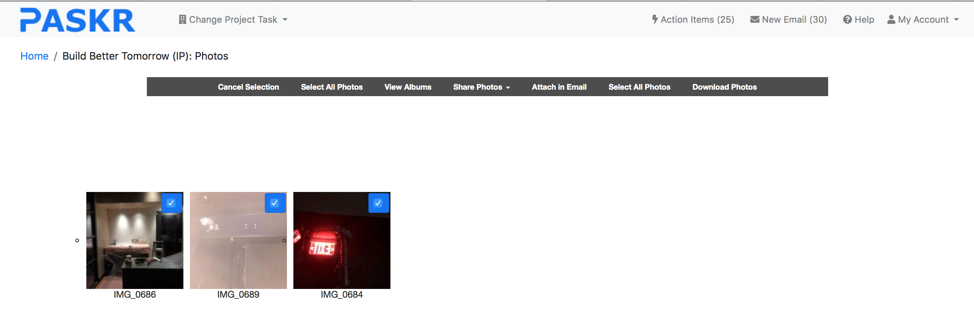
If you would like to simply download all images within an Album, from the Album List, Click Select Album click the box next to the album you wish to view/download photos, etc.
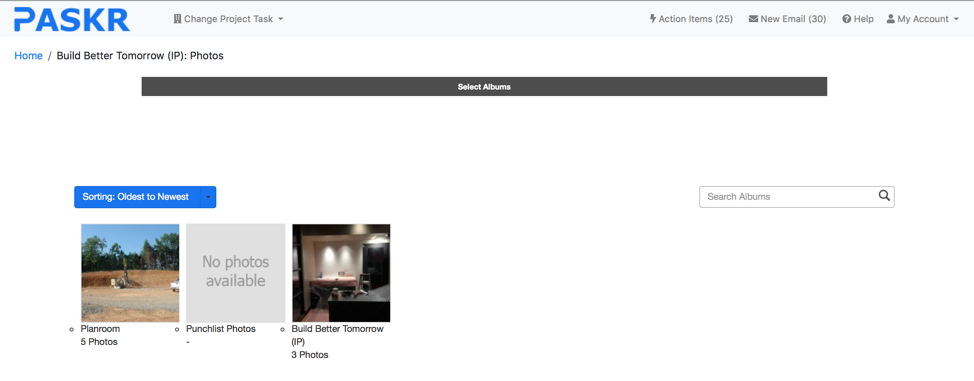
Check the box next to the album you wish to download, click Download Photos.
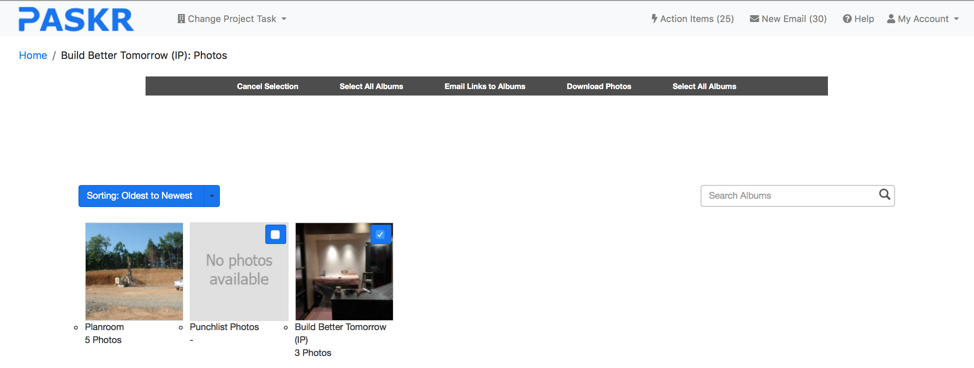
How do I view Approved Daily Logs?
From the main dashboard select Daily Log> Select the Project Name
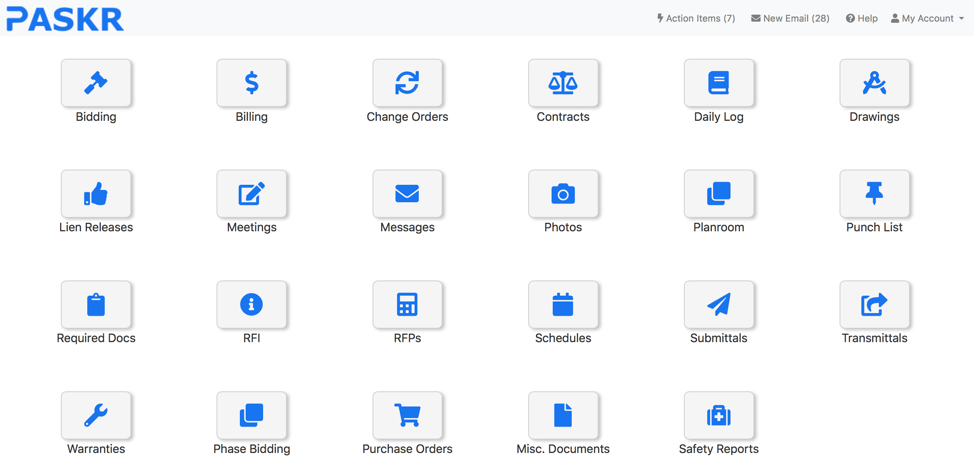
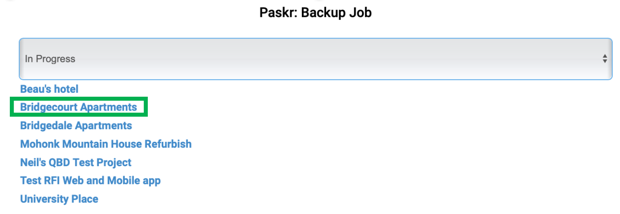
Click on Date to open PDF of Daily Log.
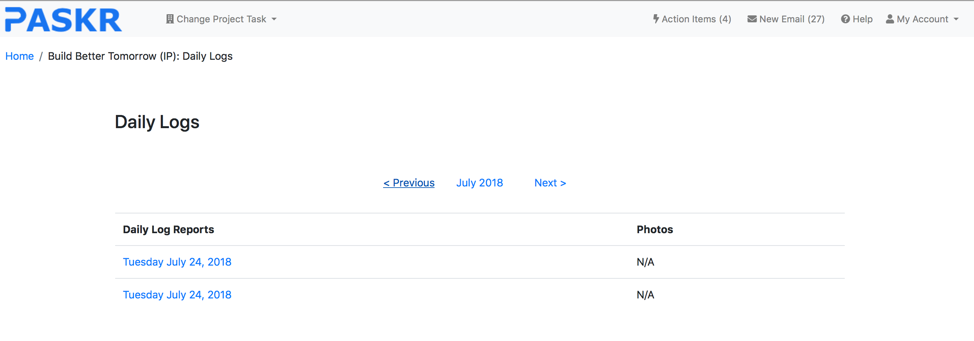
Video Tutorial of Viewing Daily Logs
How do I view Meeting Minutes?
Click Meetings>Select Project
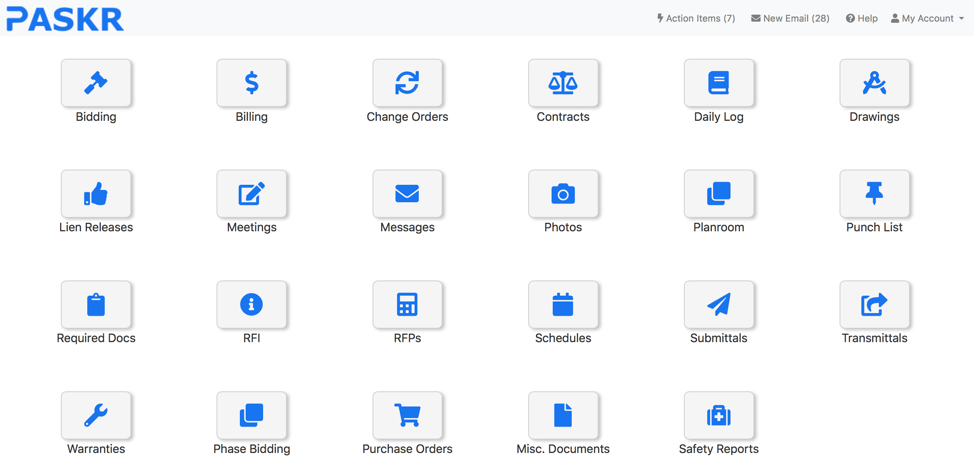
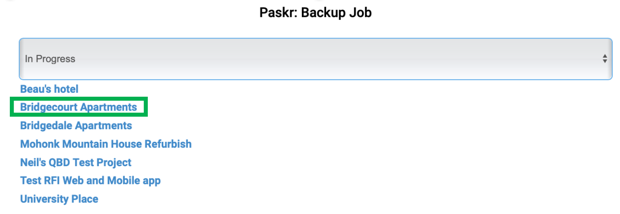
Click Ellipse Icon to the right of the Meeting listed, then click Print to open a PDF of the Meeting Minutes to print or save to your computer. Or you can check the box next to the numbered Meeting, then click the Gear Icon to Print Checked Minutes.
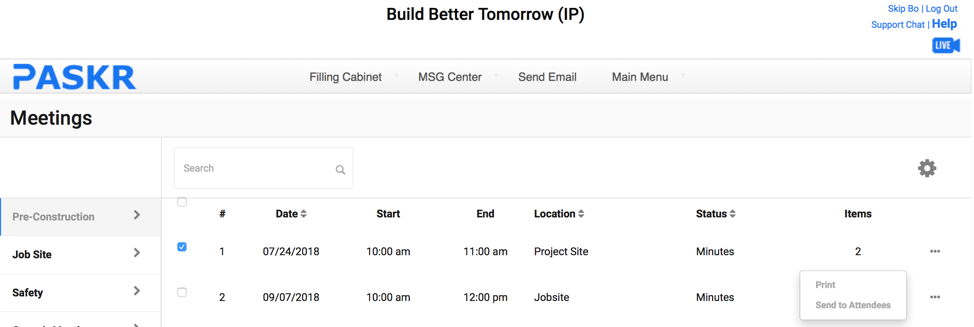
Video Tutorial on how to view/print Meeting Minutes
How do I view my email messages from the General Contractor?
To view messages, go to Messages>Select Project. This will bring you to your list of messages.
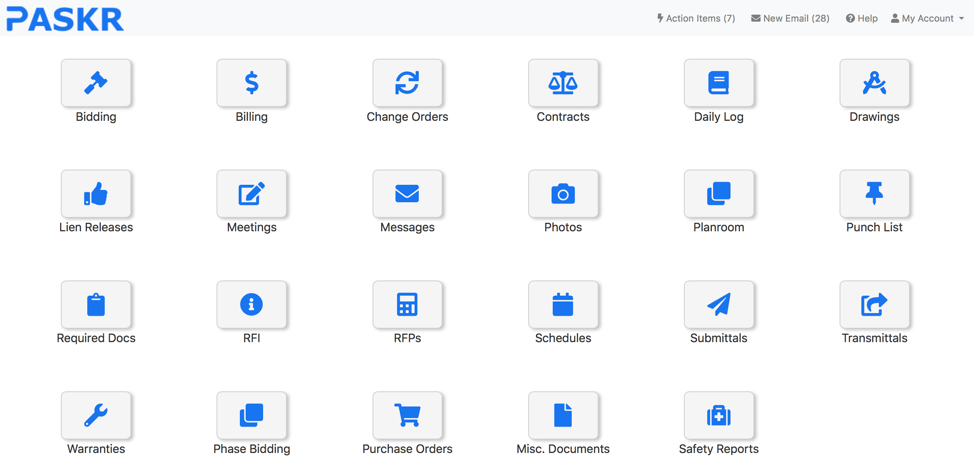
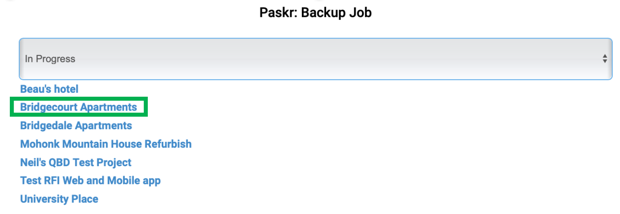
They will appear with the last message received at the top of the list. You have the ability to search messages by Subject or Filter by Contacts.
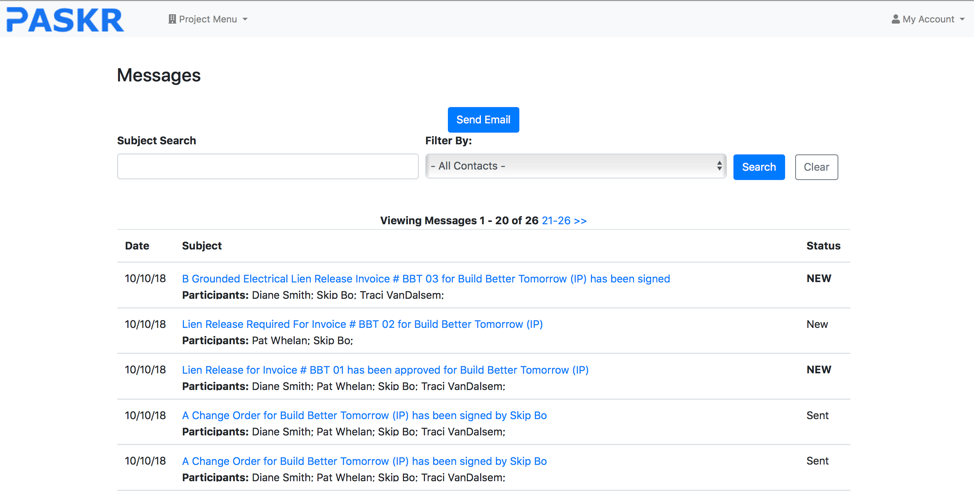
Click on the blue hyperlink to open the message. You will see the message and a blue hyperlink for any attachments to the message. Click on the blue hyperlink to open the PDF of the attachment to view/print. To be taken directly to the document, click on View the “document” in Filing Cabinet Link.
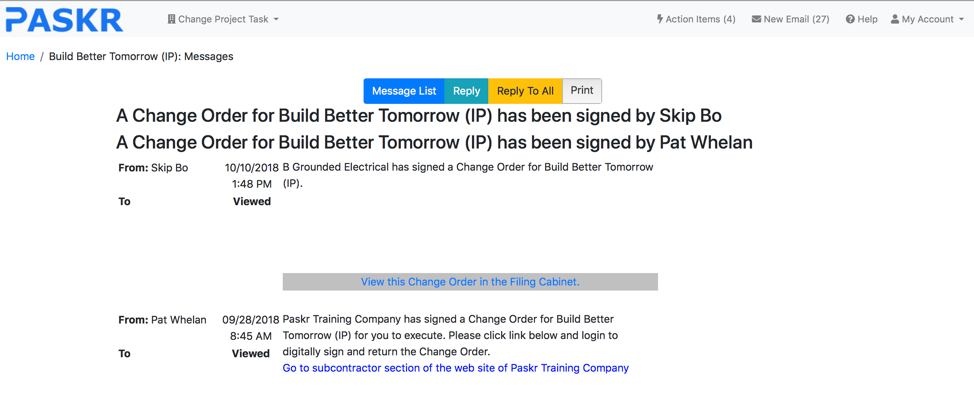
Video Tutorial on Viewing Messages
How do I view/submit Miscellaneous Documents?
To view Misc. Documents that have been uploaded by the General Contractor, click Misc. Documents > Select Project > View

Send a Correspondence with Regards to a Misc. Document
If you would like to send correspondence about the uploaded Misc. Document, you can click on the Send Email > Select the recipient for the General Contractor employee you wish to communicate with > Enter message > Send Correspondence.
Add a Misc. Document
To Add a Misc. Document click the green button to Add Miscellaneous Document > Add Description > Choose File from computer > Save
How can I view Safety Reports?
To view the Safety Reports click Safety Reports > Choose Project>View

Send a Correspondence About a Safety Report
If you would like to send correspondence about the uploaded Safety Report, you can click on the Send Email Button > Select the recipient for the General Contractor employee you wish to communicate with > Enter message>Send Correspondence.
How do I sign a Change Order?
From the main dashboard select Change Orders> Select the Project Name.
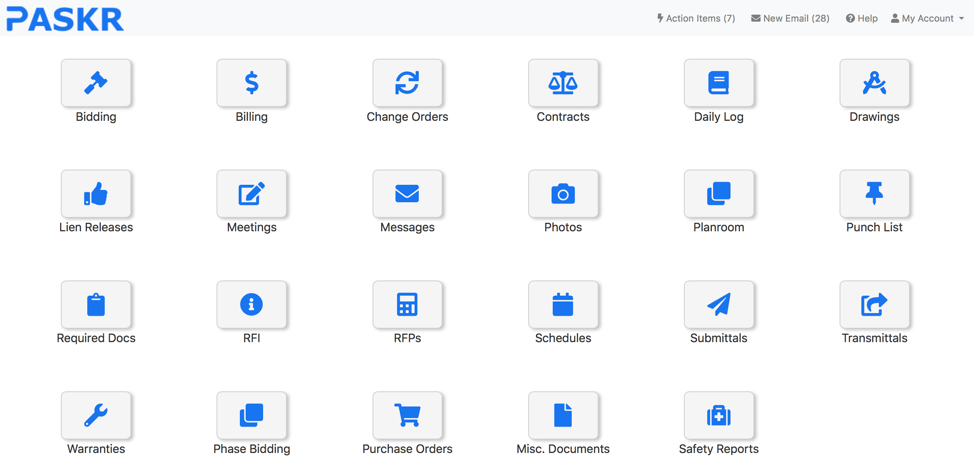
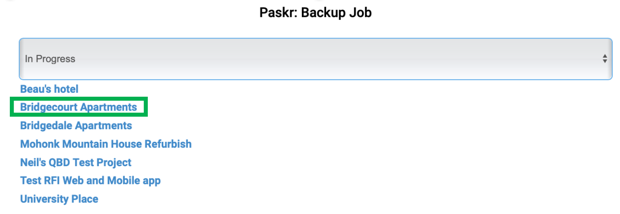
Click >Sign C.O.>I Agree>OK>Close Window


