- Home
- Upcoming Live Training Sessions!!
- Webinar Recordings
- Implementation Courses
- Getting Started Guide For Admins
- RedTeam Go Navigation
- Gear Icon
- Administration
- Contacts
- Projects
- Planroom
- Estimate (Base Bid)
- Bid Invitations
- Proposal Package
- Construction Buy Out
- Contracts
- Daily Logs
- Photos
- Billing
- Schedules
- Submittals
- Transmittals
- Request For Information (RFI)
- Potential Change Orders (PCOs)
- Change Orders
- Owner Change Orders
- Subcontractor Change Orders
- Internal Change Orders
- Meetings
- How Do I Add Meetings?
- Close Out
- Job Costs (Purchase Orders & Expenses)
- Required Documents
- Accounting
- Reports
- Superintendent
- Subcontractor
- Architect
- Owner
- Mobile
- Release Notes
- Glossary of Terms
- Accounting
Hello. How can we help you?
How Does the Architect View/Respond to a Submittal?
There are two ways to repond to a Submittal, by clicking the link in the request email or by logging into the portal if you have multiple items to process.
Follow the magic link in the email to open the Submittal.
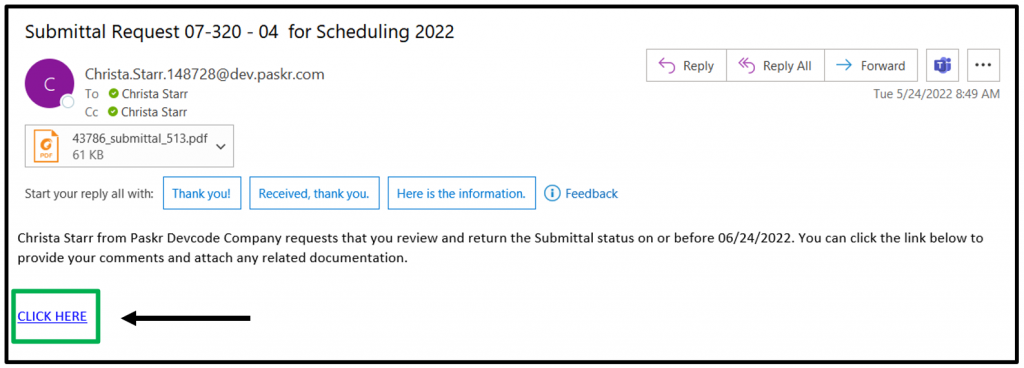
Login
- Log into the GCs portal
- Select the Submittal tile
- Navigate to the project
- Click on the ellipses next to the Submittal
- Click on View/Respond
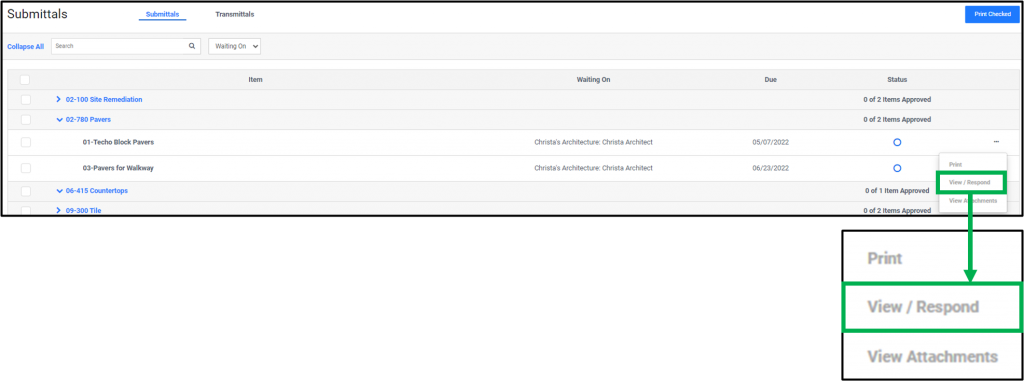
Stamp and Annotate
Both clicking on the email link or the View/Respond when logged in will open to the same Submittal area, where the Architect can use the Stamping and Markup tools to Approve/Reject each Submittal document.
If Architect would like to download tostamp using their own preferred method, the Download and Upload buttons are located directly above the files on left.
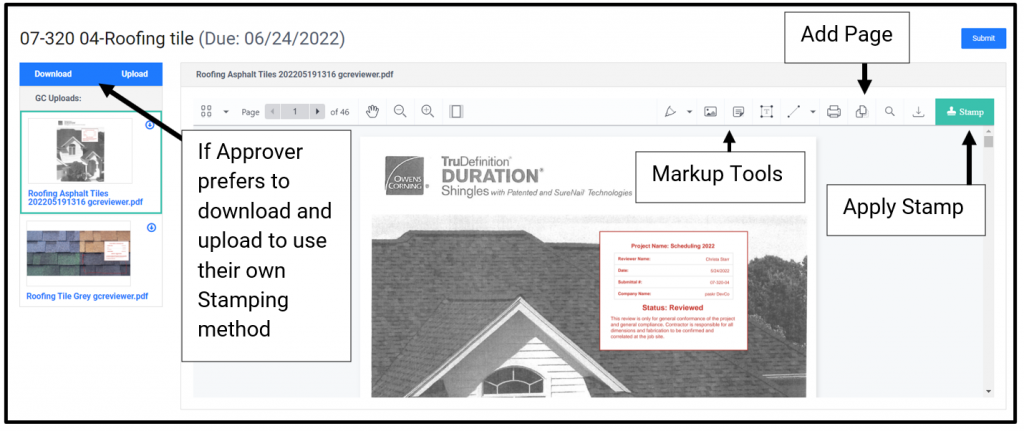
Stamping Features
- Annotation tools allow for regular markups including highlights, shapes and text.
- Use the Page Shuffle to add a blank page or import other documents to combine and sort.
- Click Stamp to use the stamping feature to Approve or Reject each file.
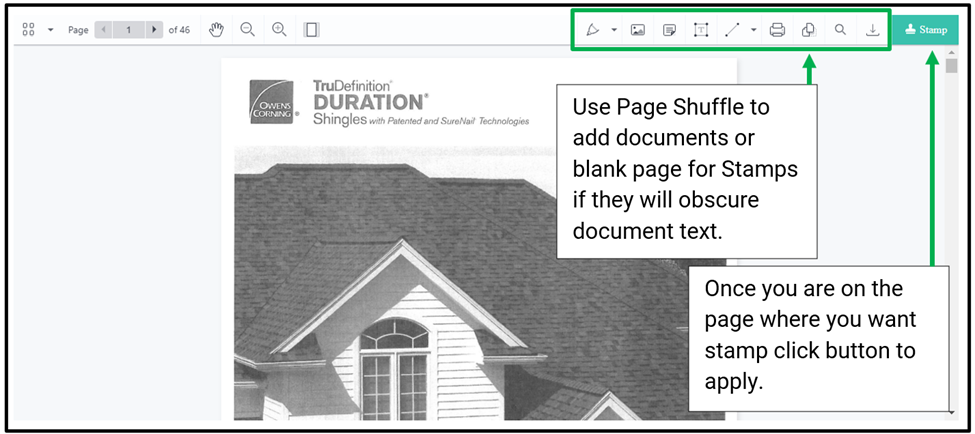
Page Shuffle
- Add new blank page
- Import other documents and Save to sort those pages in the combined file.
- Move or Delete Pages and Save
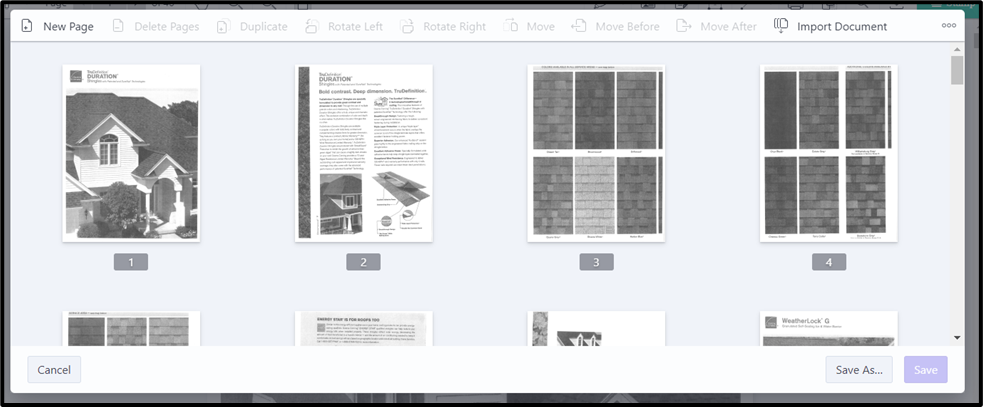
Stamp
- Go to the pagewhere you would like to place the Stamp.
- Click Stamp button to open Stamp information.
- Name and default Disclaimer text will populate, but can be edited.
- Select the Status you wish to apply to the file.
- Approvals – Selecting any of these will moved the submittal along to the next party
- Approved
- Aproved as Noted
- Reviewed
- Reviewed as Noted
- Rejections – Selecting of these statuses will immediately close the current item and create a new item with an added letter and begin the entire process again.
- Rejected
- Revise and Resubmit
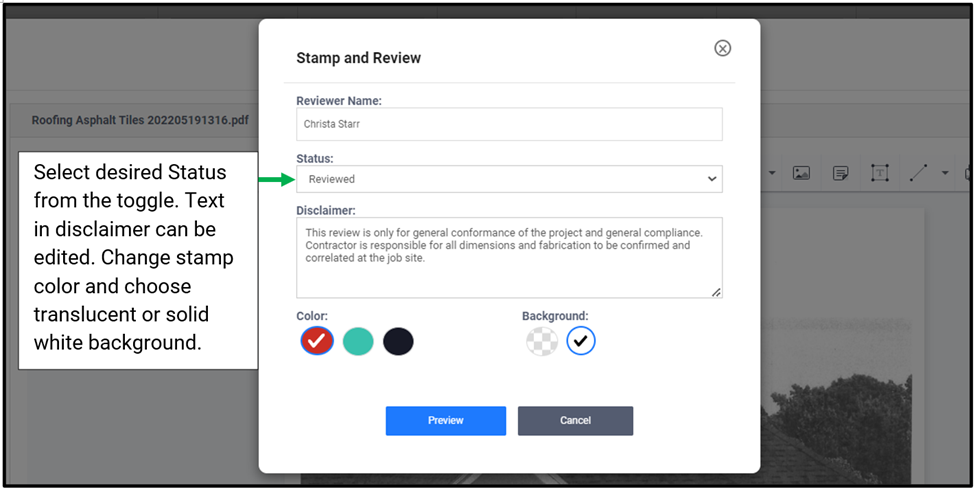
Preview the Stamp for Accuracy
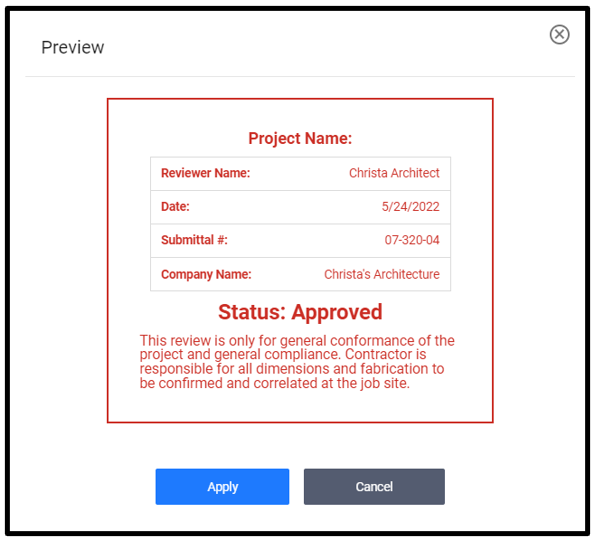
- Click Apply for Stamp to appear and position on document.
- Resize the stamp from corners. Click and drag to reposition on document.
- If you need to make changes, click on the stamp and use Delete on keyboard to remove. Click Stamp again to open, adjust and Apply again.
- Stamp all files with a Status to complete your review.
- Click Submit at bottom to send submittal on to the next party with the automated process.
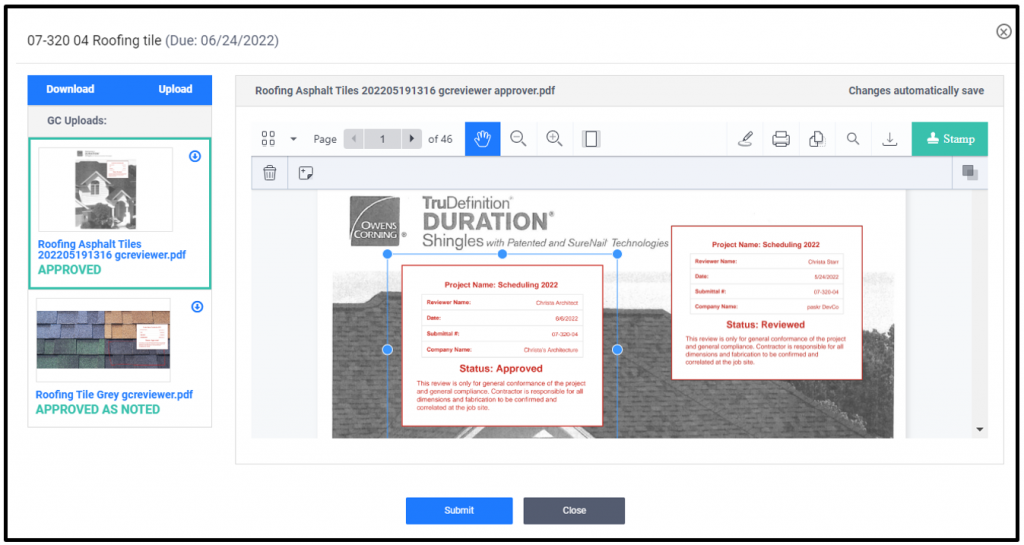
Helpful Hints:
If you choose to use the Stamp/Markup feature, you will be required to mark an approval status on ALL attachments, as these files will be saved and displayed for the next user in the workflow. This could be a second Approver or if you are the Final Approver the GC will be notified or the Approvals will be automatically distributed depending upon the GCs selected preference.
If you change your mind and wish to switch to Download and Upoad method, all annotations will be deleted.
How do I view Lien Releases?
Learn how to view Progress and Final Lien Releases.
Lien Releases will be available for both signed Owner Pay Applications as well as Subcontractor Line Releases. To view click Lien Releases > Select Project.
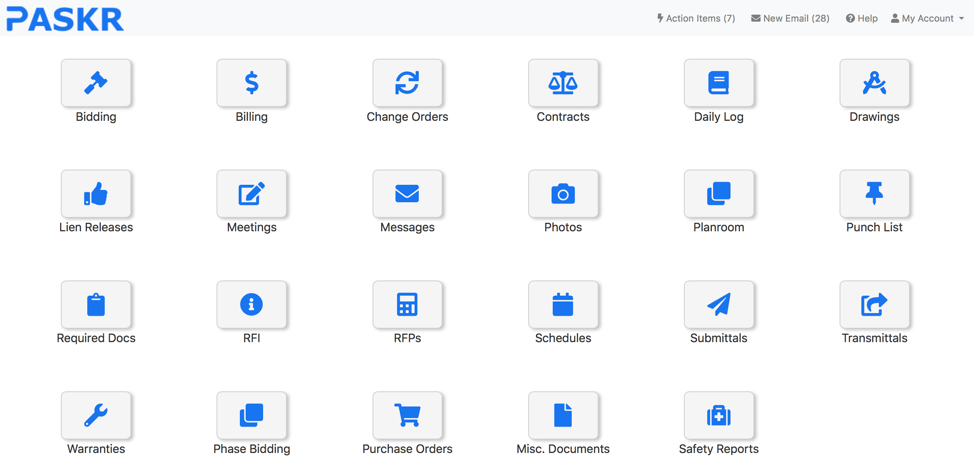
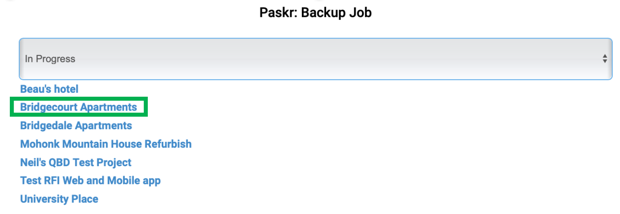
View Lien

How can I view and approve an Owner Bill?
Learn how to view and sign an Owner’s Pay Application which requires both the Architect and Owner’s signatures.
From the main dashboard select Billing > Select the Project Name.
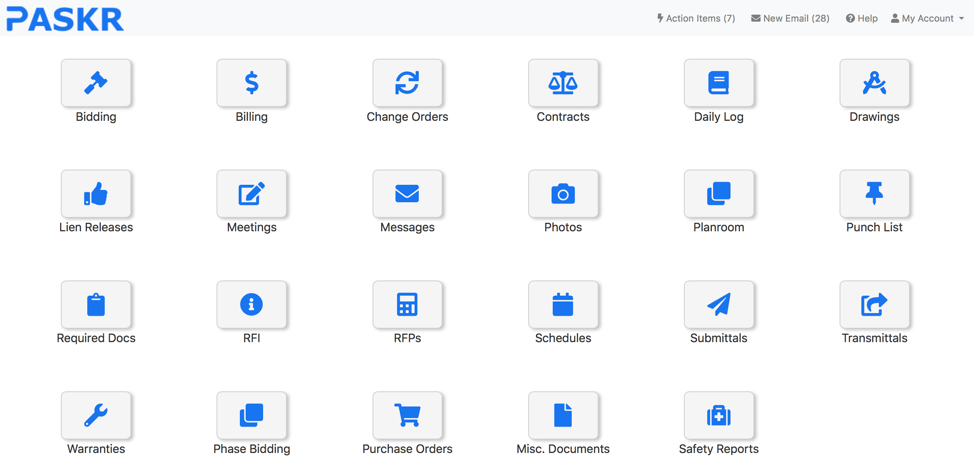
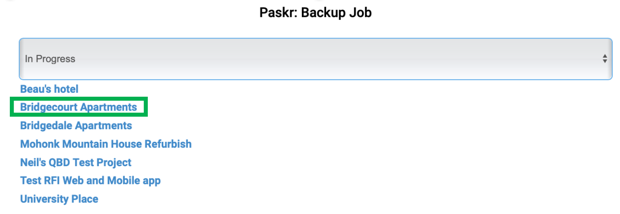
Click View/Sign

Approve/Print
Click the Approve button > I Agree to electronically sign the bill and return to the General Contractor. Click Print button to open PDF for print/download.

How do I view Warranty Letters?
To veiw Warranties, click Warranties>Select Project
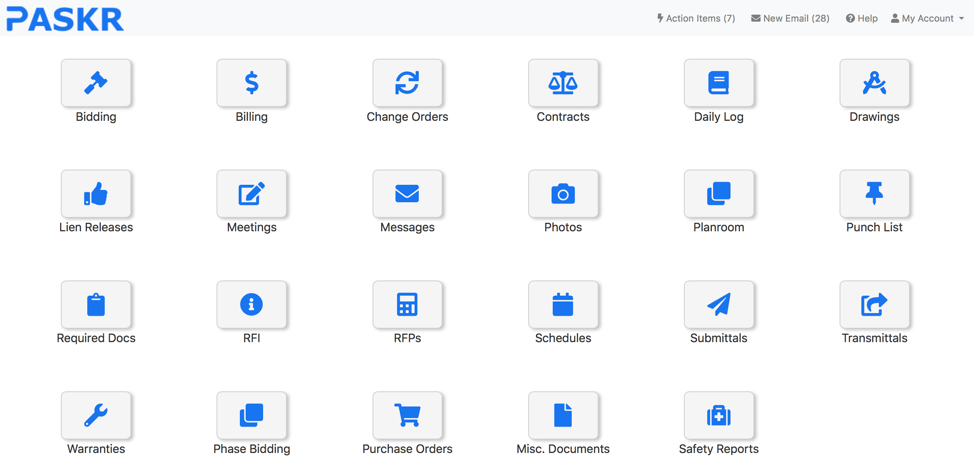
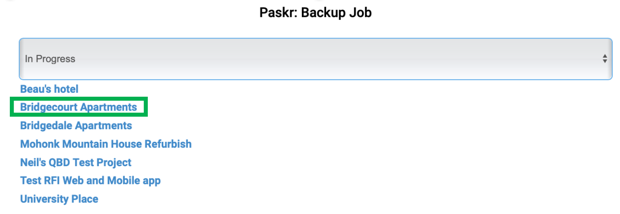
Click View Owner A hyperlink to open the PDF from the GC and download/print.

How do I view Punch List items?
View Punclist Items
To view Punch List Items click Punch List > Select Project.
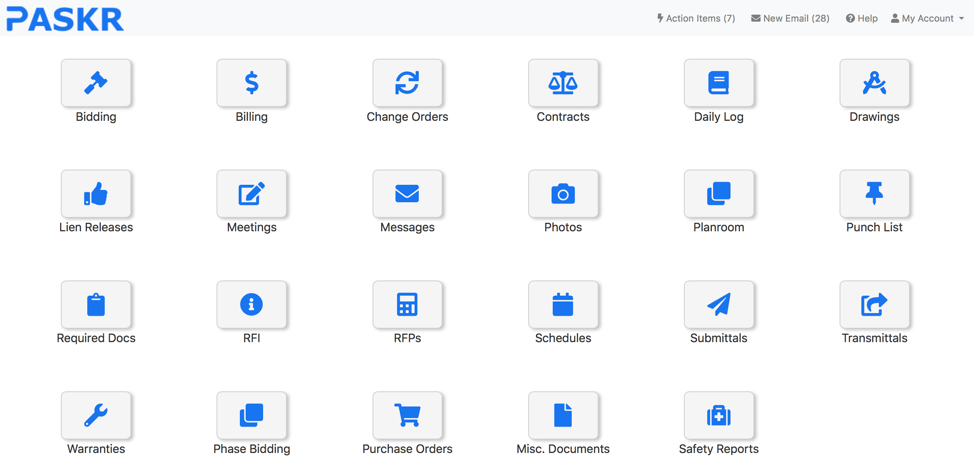
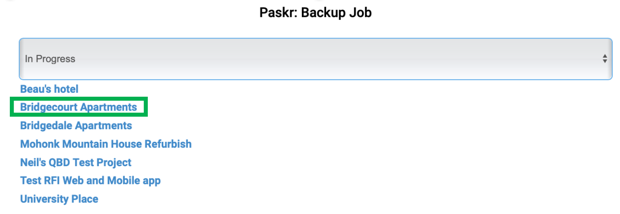
Your punch list items will appear on the list. You can filter by All, Open, Closed. If photos are attached there will be a blue hyperlink for the photo to click on to open the image.

How do I view Miscellaneous Documents?
To view Misc. Documents that have been uploaded by the General Contractor, click Misc. Documents > Select Project.
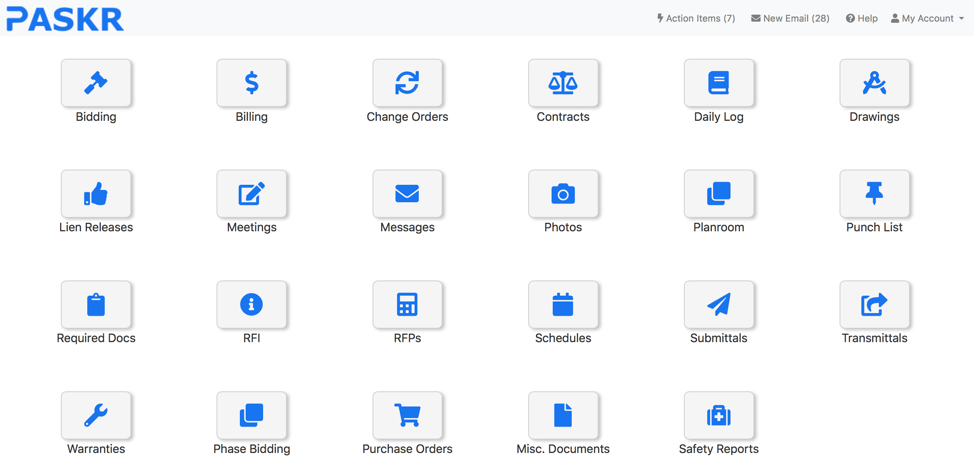
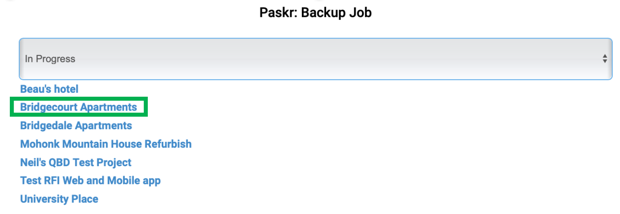
Click View to open a document as a PDF to download to your computer or print.

Send a Correspondence with Regards to a Misc. Document
If you would like to send correspondence about the uploaded Misc. Document, you can click on the Send Email > Select the recipient for the General Contractor employee you wish to communicate with > Enter message > Send Correspondence.
Add a Misc. Document
To Add a Misc. Document click the green button to Add Miscellaneous Document > Add Description > Choose File from computer > Save
How do I view Safety Reports?
To view the Safety Reports click Safety Reports > Choose Project
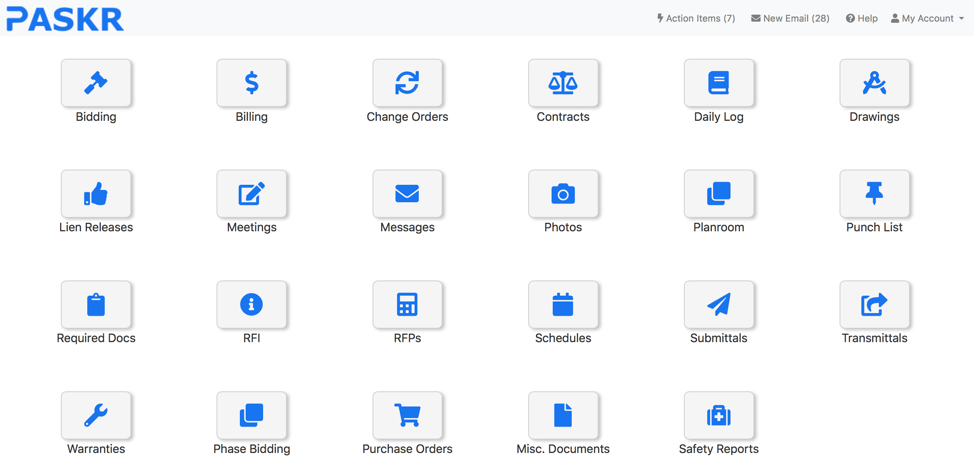
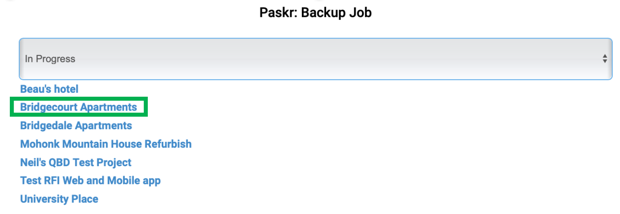
Click View to open the PDF of the Safety Document and save to your computer or print.

Send a Correspondence About a Safety Report
If you would like to send correspondence about the uploaded Safety Report, you can click on the Send Email Button > Select the recipient for the General Contractor employee you wish to communicate with > Enter message > Send Correspondence.
How do I view Project Schedules?
To view schedules click on Schedules > Select project
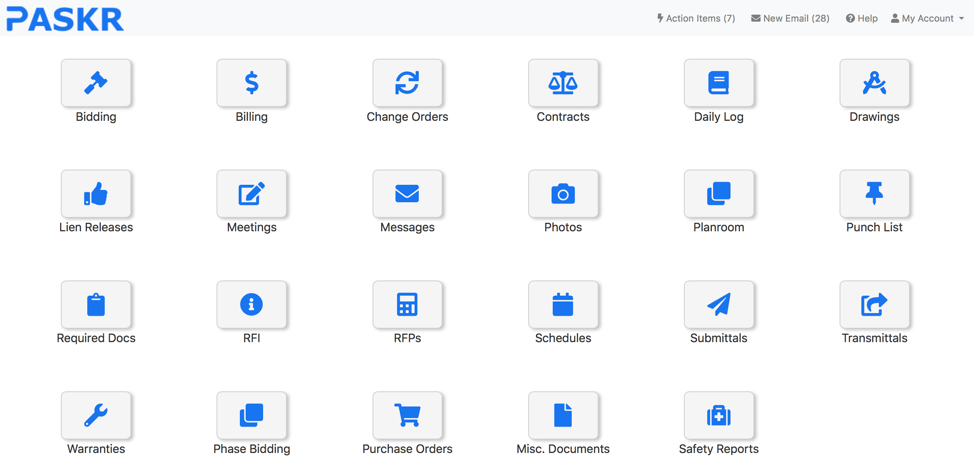
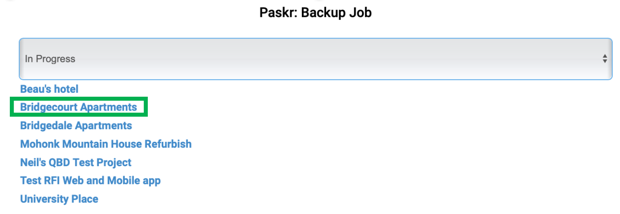
Click on the piece of paper icon to open the PDF of the schedule.

Print/Save Schedules
Once the schedule is open in PDF, hover over the print or download icons to save or print the schedule.
Send Email
Click Envelope icon > Select Recipient > Enter message in text box > upload attachment if desired > Send
How do I view and sign Change Orders?
From the main dashboard select Change Orders > Select the Project Name.
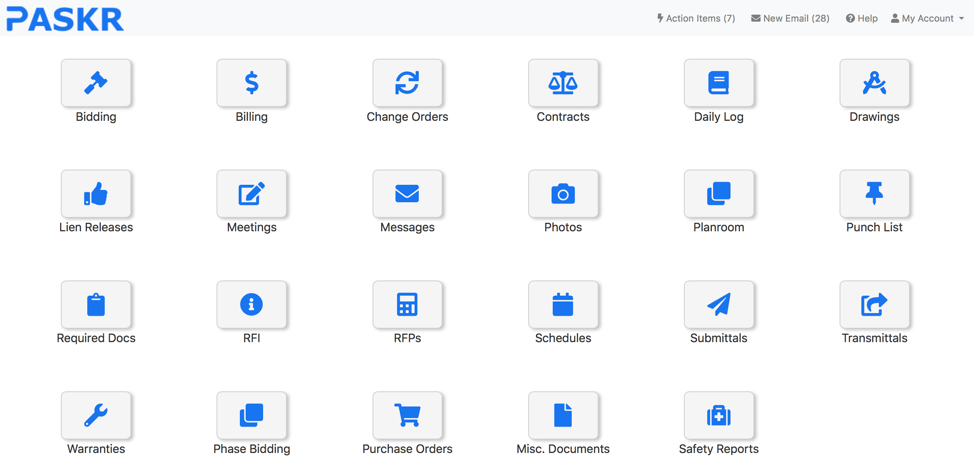
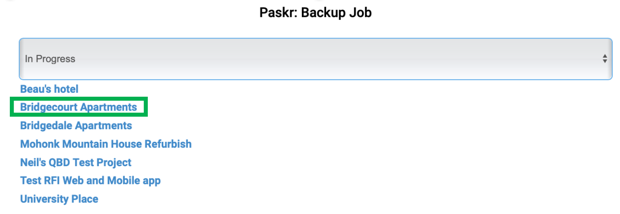
Sign C.O. > I Agree > OK > Close Window

How do I view RFP’s (Request for Pricing or Pending Change Orders)
To view RFP’s click on the RFP icon>Select Project.

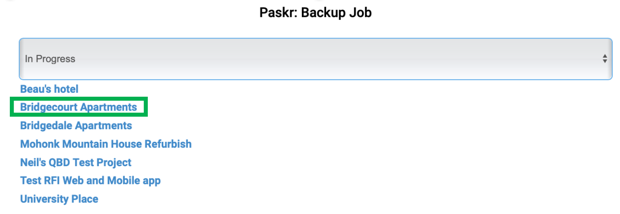
Click on the Approve/Reject hyperlink to open the RFP for review.

Approve RFP’s
On the RFP, click on the Pending dropdown to either Approve or Reject the pricing for the RFP.

To submit the response back to the GC, click the Submit Response button at the top of the screen.

