- Home
- Upcoming Live Training Sessions!!
- Webinar Recordings
- Implementation Courses
- Getting Started Guide For Admins
- RedTeam Go Navigation
- Gear Icon
- Administration
- Contacts
- Projects
- Planroom
- Estimate (Base Bid)
- Bid Invitations
- Proposal Package
- Construction Buy Out
- Contracts
- Daily Logs
- Photos
- Billing
- Schedules
- Submittals
- Transmittals
- Request For Information (RFI)
- Potential Change Orders (PCOs)
- Change Orders
- Owner Change Orders
- Subcontractor Change Orders
- Internal Change Orders
- Meetings
- How Do I Add Meetings?
- Close Out
- Job Costs (Purchase Orders & Expenses)
- Required Documents
- Accounting
- Reports
- Superintendent
- Subcontractor
- Architect
- Owner
- Mobile
- Release Notes
- Glossary of Terms
- Accounting
Hello. How can we help you?
How Does The Super Access The Planroom?
Select the Project and click on Planroom in left-side menu
Select The Planroom item you wish to view

How does Superintendent add Daily logs?
- Click on the appropriate date in calendar.
- Select employee from drop down menu.
- Type in hours worked.
- Select appropriate cost code from drop down menu.
- If employee works on multiple cost codes in a day, be sure to make an entry for each.
- Click Submit Daily Hours
How Does A Superintendent Issue RFI’s?
To create an RFI you will go toTasks > RFI > Create RFI.ClickAdd RFI.
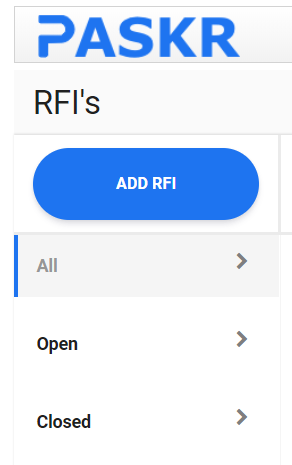
This will open the RFI Creation Screen (below)
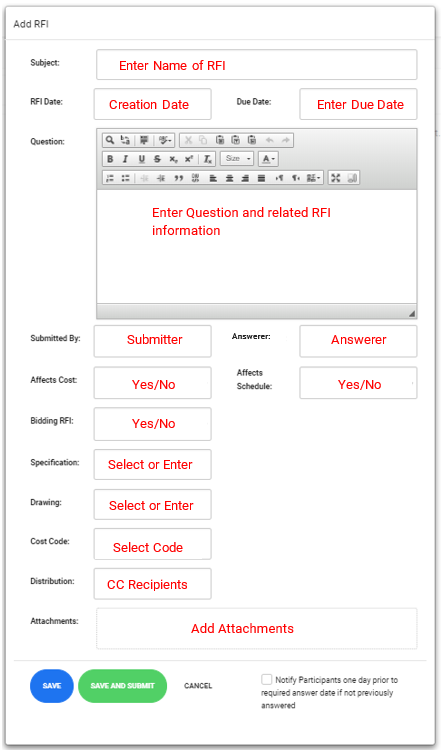
Add RFI Form Cells
- Subject – RFI Name
- RFI Date – Date RFI is created
- Due Date – Date Response is Required
- Question – Text area for question
- Submitted By – Party that creates RFI
- Answerer -Party to Answer RFI. If the intended recipient does not appear in list, add them to the Project Information Page
- Affects Cost – Select Yes or No. Defaults to No selection
- Affects Schedule – Select Yes or No. Defaults to No selection
- Bidding RFI – Selecting Yes will identify this as a Bidding RFI next the RFI number and on the reports
- Specifications – Select from Planroom or free type
- Drawing – Select from Planroom or free type
- Cost Code – Select from cost code list
- Distribution – To Copy Contacts on the RFI, start typing and the system will suggest matches. If the contact is not yet in your database, the system will prompt you to enter with a Quick Add feature.
- Attachments – Drag & Drop or Click to Browse for files
- Reminders – Check box to send Automated Reminders 24 hours prior
- Save – Saves any updates to the RFI Form
- Save and Submit – Saves information, then sends the RFI out to recipient and distribution list via e-mail. Answers and Responses are collected via the e-mail link and posted in the View/Manage Answer menu choice.
- Subject – RFI Name
- RFI Date – Date RFI is created
- Due Date – Date Response is Required
- Question – Text area for question
- Submitted By – Party that creates RFI
- Answerer -Party to Answer RFI. If the intended recipient does not appear in list, add them to the Project Information Page
- Affects Cost – Select Yes or No. Defaults to No selection
- Affects Schedule – Select Yes or No. Defaults to No selection
- Bidding RFI – Selecting Yes will identify this as a Bidding RFI next the RFI number and on the reports
- Specifications – Select from Planroom or free type
- Drawing – Select from Planroom or free type
- Cost Code – Select from cost code list
- Distribution – To Copy Contacts on the RFI, start typing and the system will suggest matches. If the contact is not yet in your database, the system will prompt you to enter with a Quick Add feature.
- Attachments – Drag & Drop or Click to Browse for files
- Reminders – Check box to send Automated Reminders 24 hours prior
- Save – Saves any updates to the RFI Form
- Save and Submit – Saves information, then sends the RFI out to recipient and distribution list via e-mail. Answers and Responses are collected via the e-mail link and posted in the View/Manage Answer menu choice.
Video Tutorial for Creating a RFI
How does Superintendent access Contacts/Vendors?
To Search and View Contacts and Vendors
- Click the Contact Icon on the Blue Header
- Select to Search by Contact or by Trade
- Use Filters or Search to locate contact
- Click on File to open and Edit



