- Home
- Upcoming Live Training Sessions!!
- Webinar Recordings
- Implementation Courses
- Getting Started Guide For Admins
- RedTeam Go Navigation
- Gear Icon
- Administration
- Contacts
- Projects
- Planroom
- Estimate (Base Bid)
- Bid Invitations
- Proposal Package
- Construction Buy Out
- Contracts
- Daily Logs
- Photos
- Billing
- Schedules
- Submittals
- Transmittals
- Request For Information (RFI)
- Potential Change Orders (PCOs)
- Change Orders
- Owner Change Orders
- Subcontractor Change Orders
- Internal Change Orders
- Meetings
- How Do I Add Meetings?
- Close Out
- Job Costs (Purchase Orders & Expenses)
- Required Documents
- Accounting
- Reports
- Superintendent
- Subcontractor
- Architect
- Owner
- Mobile
- Release Notes
- Glossary of Terms
- Accounting
Hello. How can we help you?
Required Documents
How do I add a Required Document?
How Do I View and upload Required Documents?
How do I Add/Manage Required Documents in Administration?
How can I send the Material Vendor List back to a Subcontractor to edit?
If the GC wishes to return the Material Vendor List to the Subcontractor for edit prior to approving, an Accountant can go to Briefcase>Required Documents inside the project and click in the Edit column to change it from No to Yes and follow the prompts to send the notification to the Subcontractor.
Is there a way to prevent a Subcontract from being executed prior to receiving all Sub’s Required Documents?
Yes, we do have a feature where you can upload a Required Document, set it to Block Lock, and require the Sub to submit their Required Documents prior to executing the Subcontract Agreement.
Purpose: to facilitate a means by which project documents could be required prior to finalizing a contract for a subcontractor.
Resolution: we chose to use the Briefcase > Required Documents section of RedTeam Go to provide a means by which a General Contractor employee could upload a template document or an instruction document by which all subcontractors on the project would have to submit that document before being entered into agreement with. Subcontractors will be able to either login to RedTeam Go and upload the required document or they may also send the document to someone at the General Contractor’s office to upload for them.
Instructions for requiring a document for a project:
1. Login to RedTeam Go
2. Locate/Open desired project
3. Navigate to Briefcase > Required Documents
4. Click Add Job Document
a. Complete the fields on the Add Required Document form
b. Check the box for “Block Lock” if you wish to require the document to be provided prior to subcontract locking.
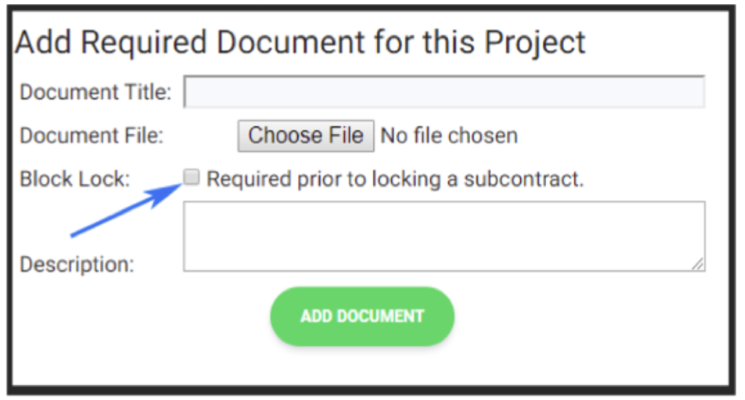
c. This document can be edited or deleted if it is wrong or no longer required.
Instructions for adding a required document as a GC that have been provided by the subcontractor:
1. Login to RedTeam Go
2. Locate/Open desired project
3. Navigate to Briefcase > Required Documents
4. Click Import Job Documents
a. Select the Required Document
b. Select the Subcontractor
c. Locate the Subcontractors document you saved to your computer or network
d. Click Import Required Document
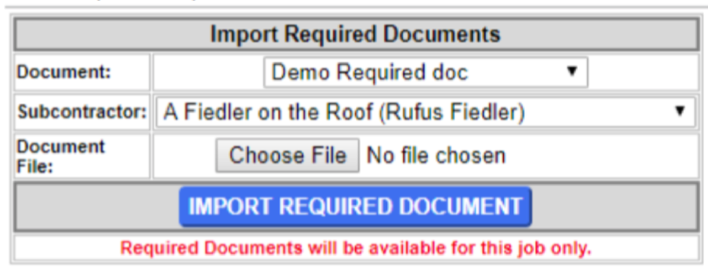
Instructions for Subcontractors to upload required documents via RedTeam Go Login:
1. Login to RedTeam Go
2. Click Required Documents
3. Select Project
4. Locate Document and click “Import and Send”
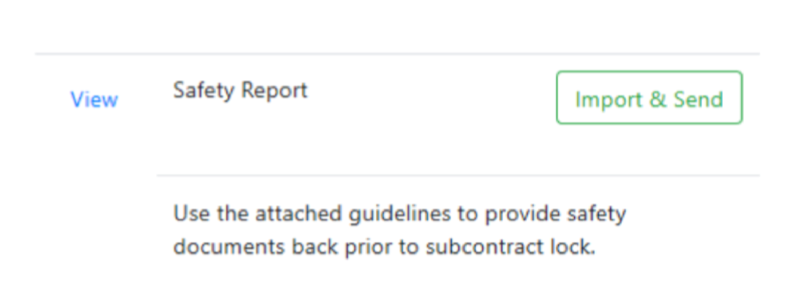
5. An email form will open. The user needs to click browse and find the document on their computer and press “Send Email”
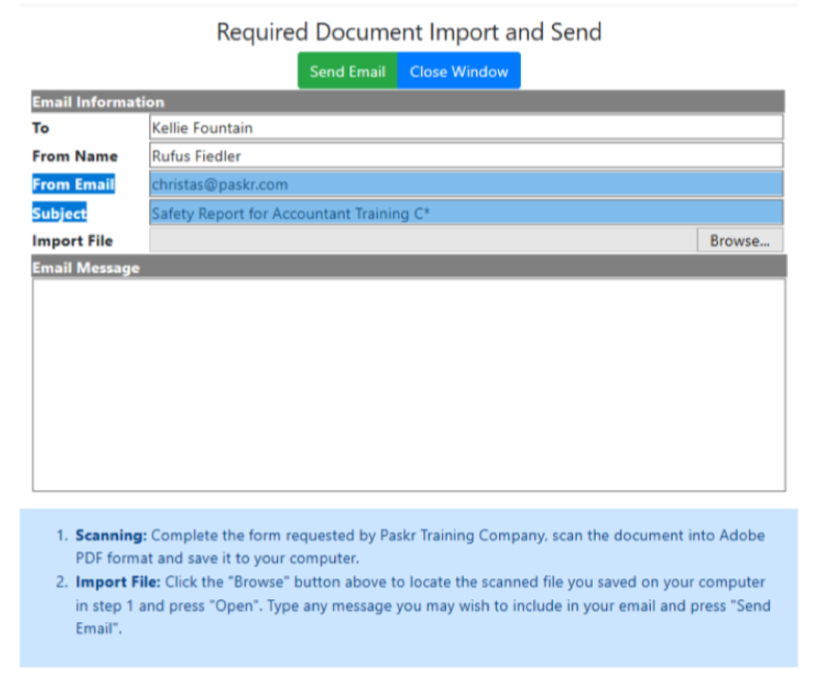
Demonstration of blocking Subcontract Lock:
If you click lock subcontract on a subcontractor who has not provided the required document you will receive the following message.

Otherwise you will see the standard message:
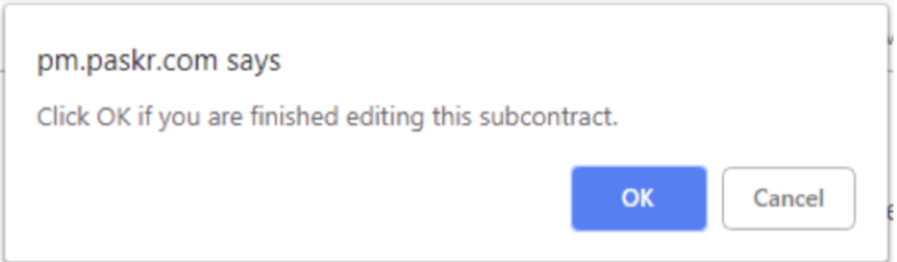
How do I set Sub Billing Requirements and access the returned documents?
How to set a a monetary threshold to trigger collection of Material Vendor Lists and Schedule of Values Continuation Sheet from Subcontractors
Go to Accounting>Billing>Billing Requirements
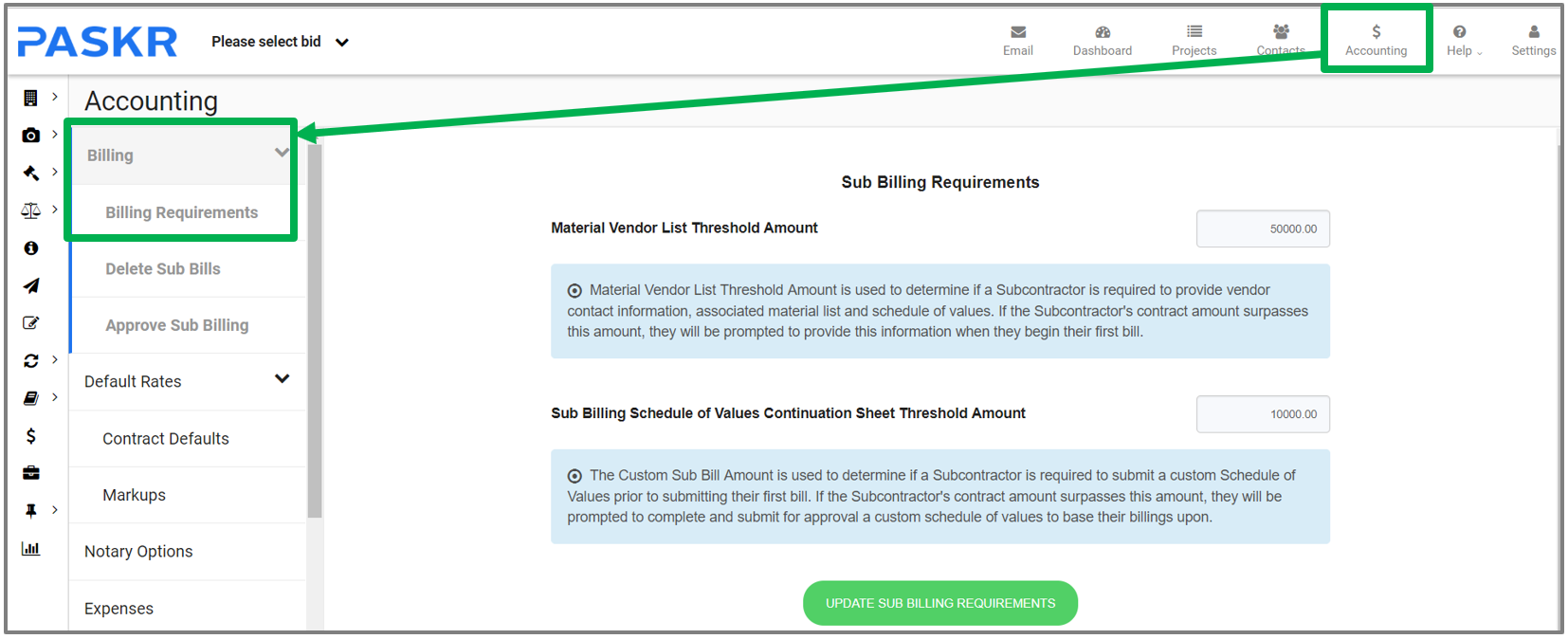
Use this feature to set a default value for when you will collect either a Material Vendor List or a Schedule of Value continuation Sheet from your subcontractors
Both of these items require you to set a dollar value in the cells. Any Contract that EXCEEDS the value you enter here will be asked to complete one or both of the forms. Subcontractors with contracts below these values will not be asked to complete the forms.
If you do not wish to collect these form, set this value extremely HIGH, higher than any contract you would expect to write so that no subcontractors will be asked to complete these forms. Setting at $0.00 will require EVERYONE to complete the forms.
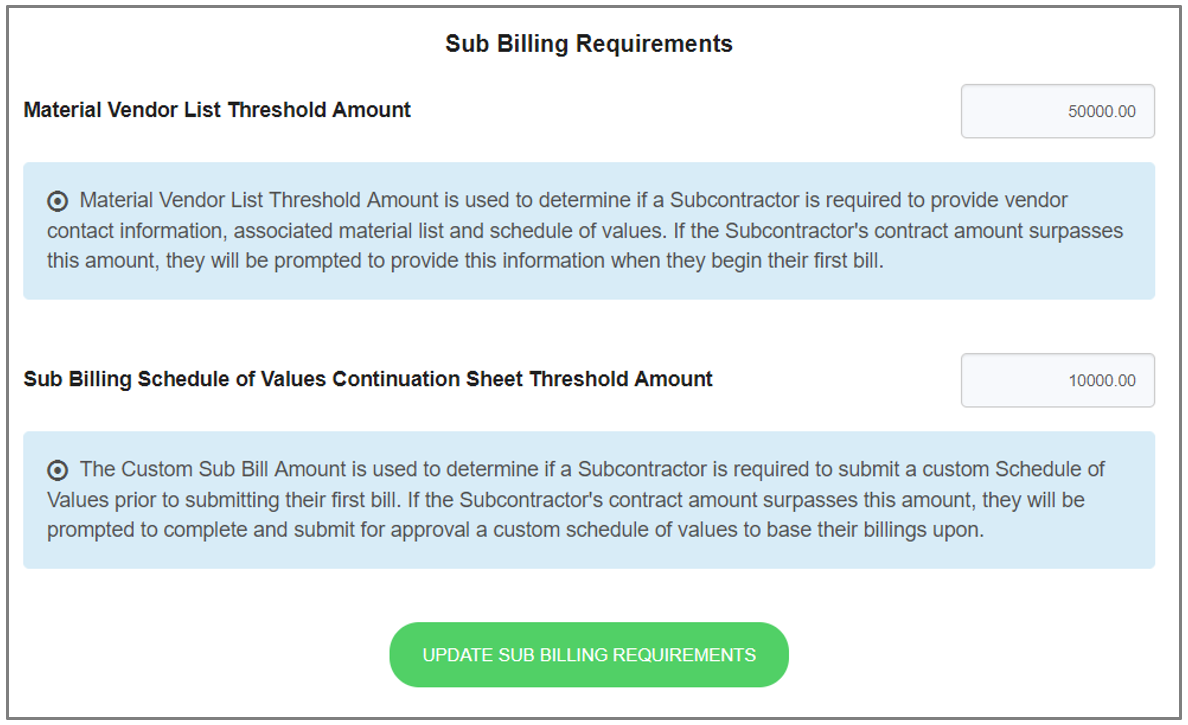
Material Vendor List
If you require a Material Vendor List, the subcontractor will be asked to enter the vendors basic information and the type of material they will purchase as as well as a rough dollar amount. They will be able to enter as many vendors as needed and then submit the form to you.
When submitted, these forms will appear and be stored in the project under Briefcase>Required Documents. This document does not require an approval by the GC so subcontractors will be permitted to proceed with sub billing after submitting this form.
If the GC wishes to return the Material Vendor List to the Subcontractor for edit, an Accountant can go to Briefcase>Required Documents inside the project and click in the Edit column to change it from No to Yes and follow the prompts to send the notification to the Subcontractor.

Example Material Vendor List Form
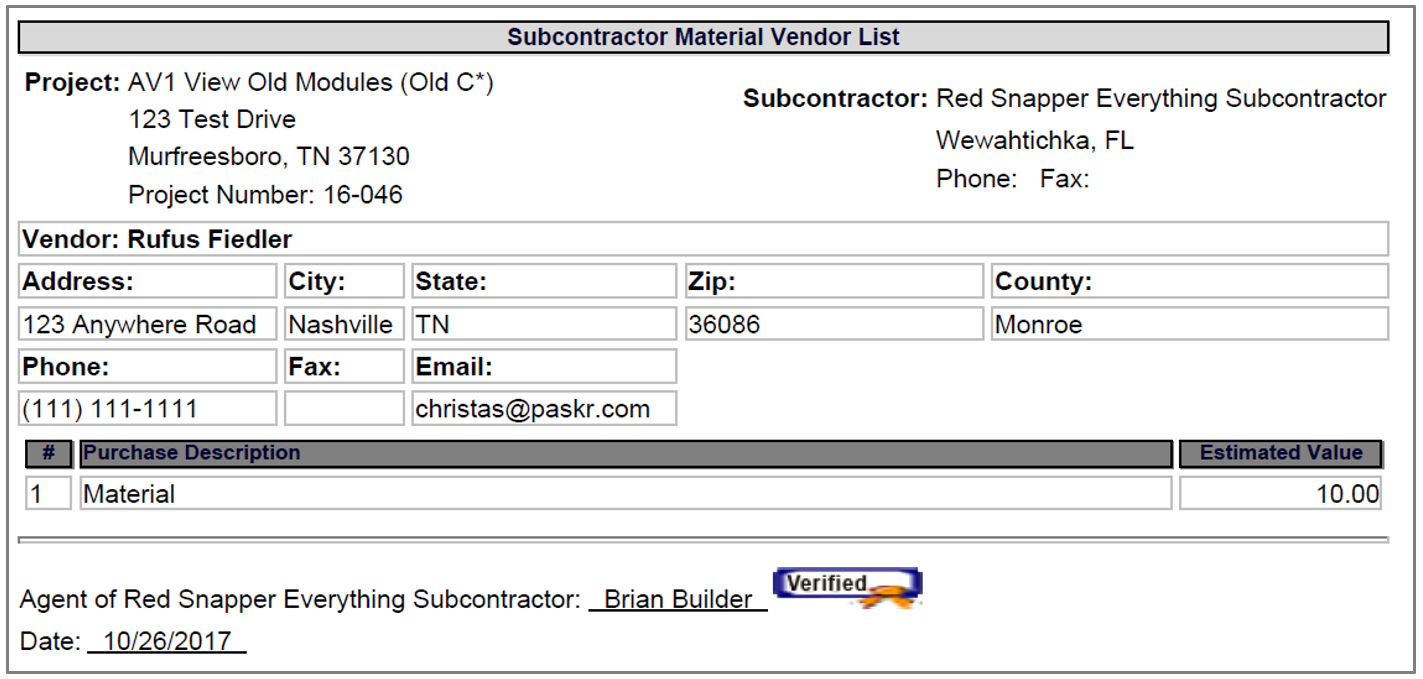
Sub Billing Schedule of Values Continuation Sheet
If you wish to collect a more detailed breakdown of how the Subcontractor will be allocating and billing the awarded funds, you will want to collect the Sub Billing Schedule of Values Continuation Sheet. For this form the subcontractor will be shown the total award amount and will be asked to itemize the values with a more detailed description. Once they have accounted for the full award amount, they will be able to review and submit the schedule to you.
This form must be be Approved by a Project Manger before the subcontractor will be permitted to submit their first Pay Application. Once accepted, this itemized layout will become their billing format. These forms can be reviewed and Approved by Project Managers at Accounting>Billing>Approve Sub Billing>Sub Pay Schedules
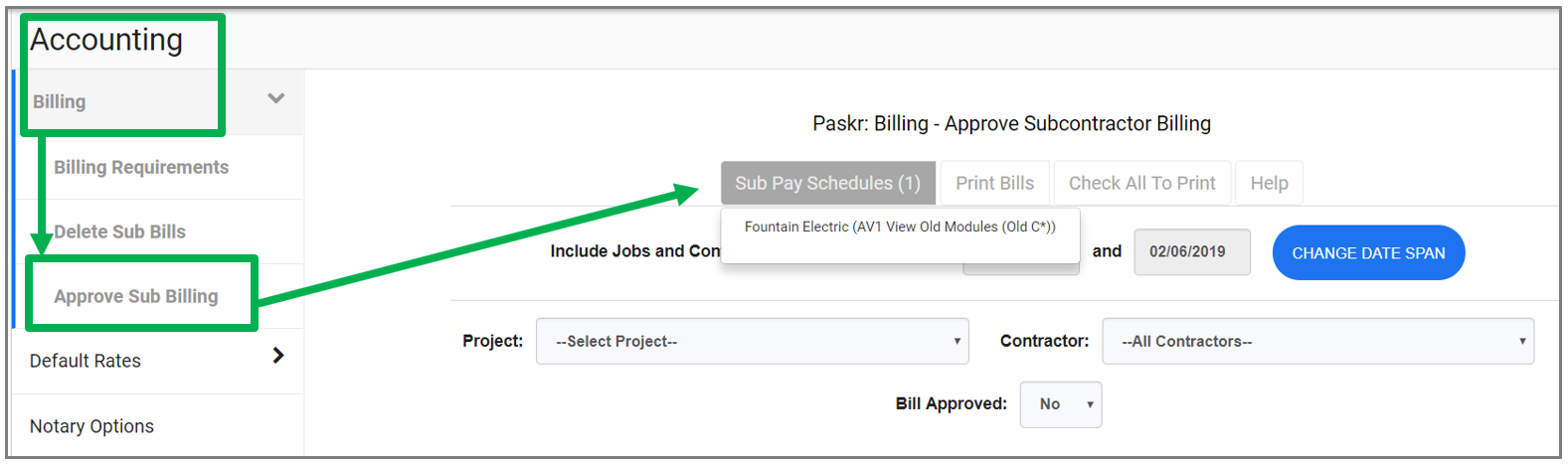
Click the subcontractor name and project to open the submitted form
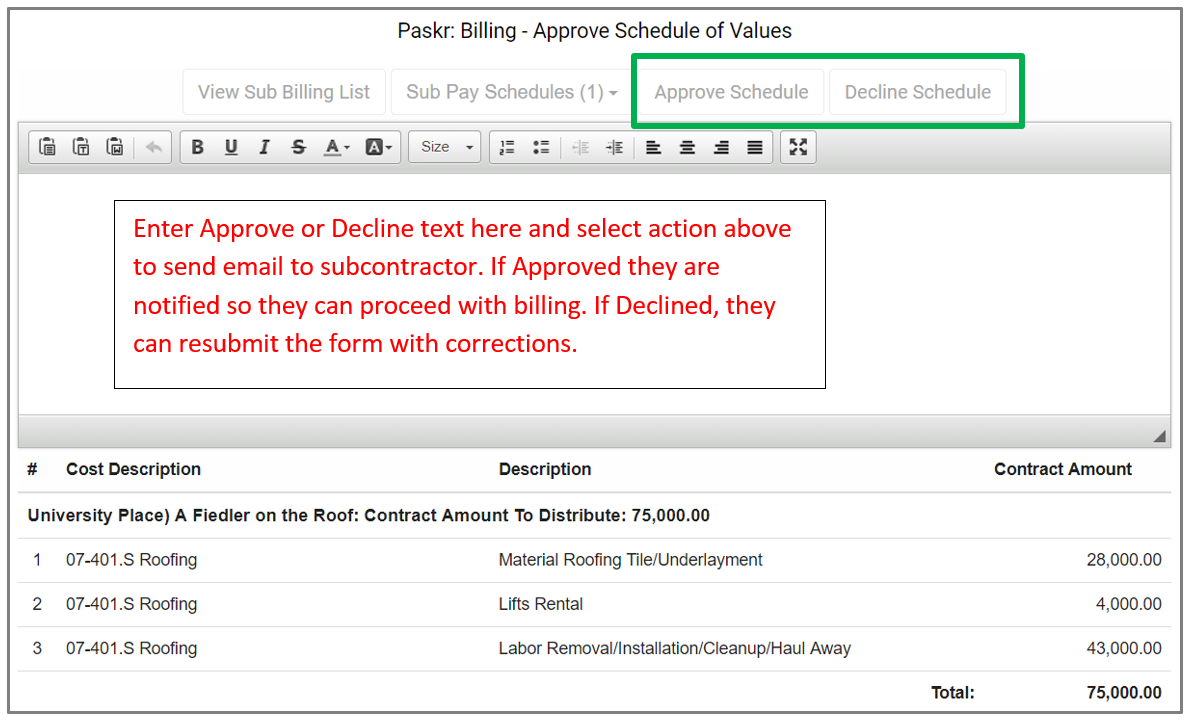
If you disagree with the way the form has been completed, you will be able to request that the subcontractor edit the form. You will be able to enter information about how you would like them to revise and then resubmit the form then choose Decline Schedule. They will be able to correct and resend for approval.
How do I view and upload Required Documents?
To view Required Documents click on Required Documents>Select Project>View
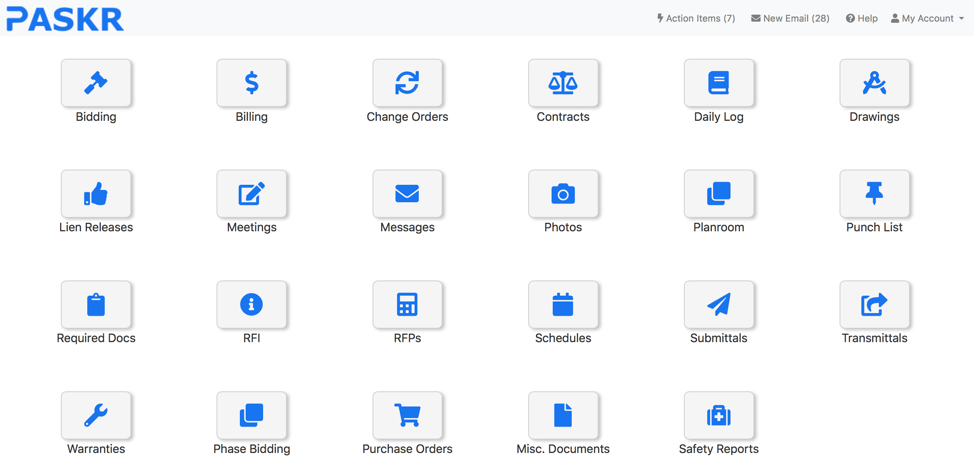
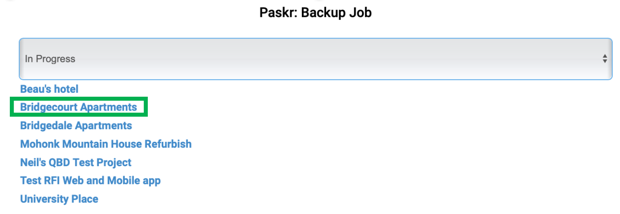
The document will open as a PDF which you will fill out and sign as required by your General Contractor.
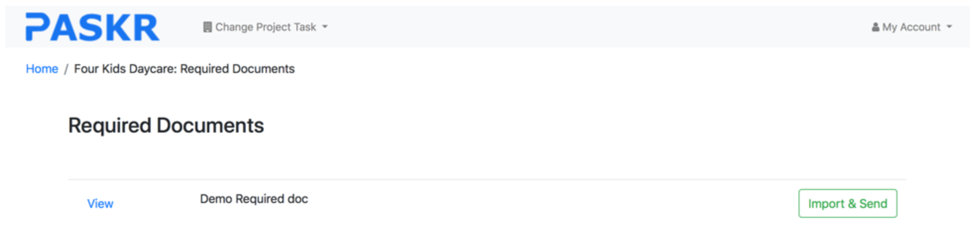
To upload your signed Required Document into RedTeam Go once completed, click green button Import & Send>Choose File>Add message>Send Email
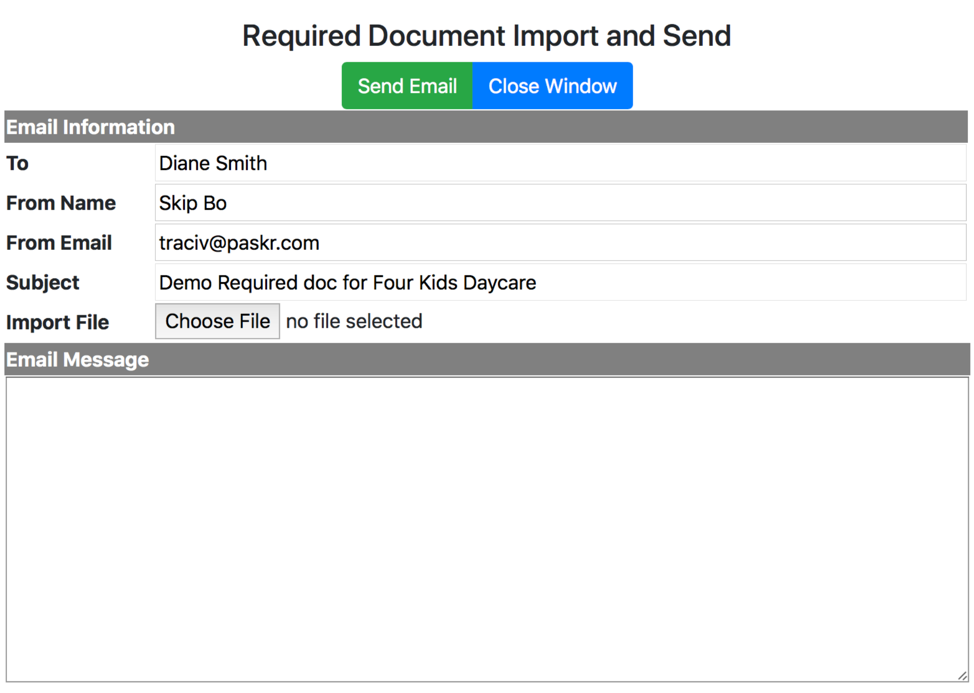
What are Required Documents?
Documents that a General Contractor will require every Subcontractor to submit, such as Insurance Certificates, Drug Policy, Safety Policy, etc. The GC can set default required documents that will be applied to every job or requirements specific to individual projects.

