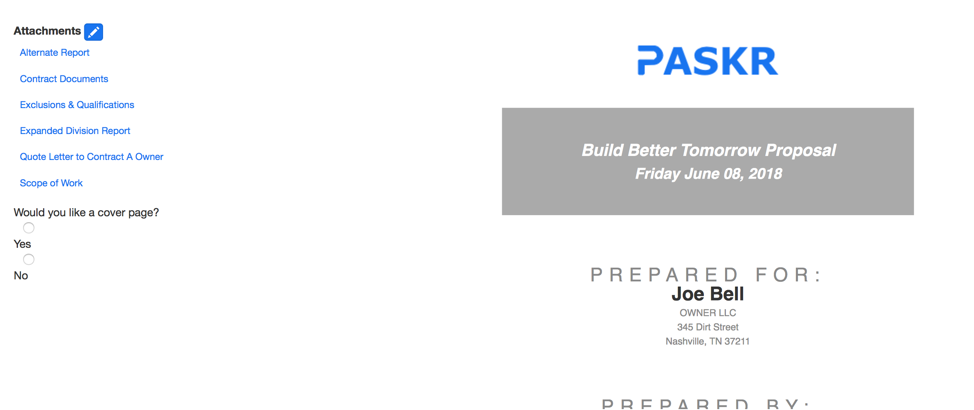- Home
- Upcoming Live Training Sessions!!
- Webinar Recordings
- Implementation Courses
- Getting Started Guide For Admins
- RedTeam Go Navigation
- Gear Icon
- Administration
- Contacts
- Projects
- Planroom
- Estimate (Base Bid)
- Bid Invitations
- Proposal Package
- Construction Buy Out
- Contracts
- Daily Logs
- Photos
- Billing
- Schedules
- Submittals
- Transmittals
- Request For Information (RFI)
- Potential Change Orders (PCOs)
- Change Orders
- Owner Change Orders
- Subcontractor Change Orders
- Internal Change Orders
- Meetings
- How Do I Add Meetings?
- Close Out
- Job Costs (Purchase Orders & Expenses)
- Required Documents
- Accounting
- Reports
- Superintendent
- Subcontractor
- Architect
- Owner
- Mobile
- Release Notes
- Glossary of Terms
- Accounting
Hello. How can we help you?
How Do I Create The Proposal Package For My Project?
To create your Proposal Package go to Bidding>Proposal. The default template from Administration will appear automatically. However, the Proposal Package can be edited at the project level (with the exception of the Cover Sheet, which is set by an Administrator.)
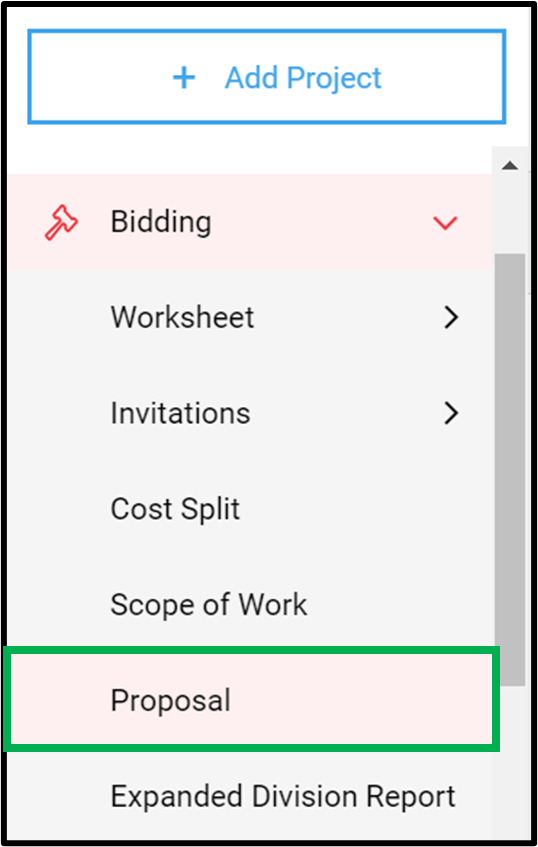
Take the on screen Tour to learn about customizing your Proposal Package.
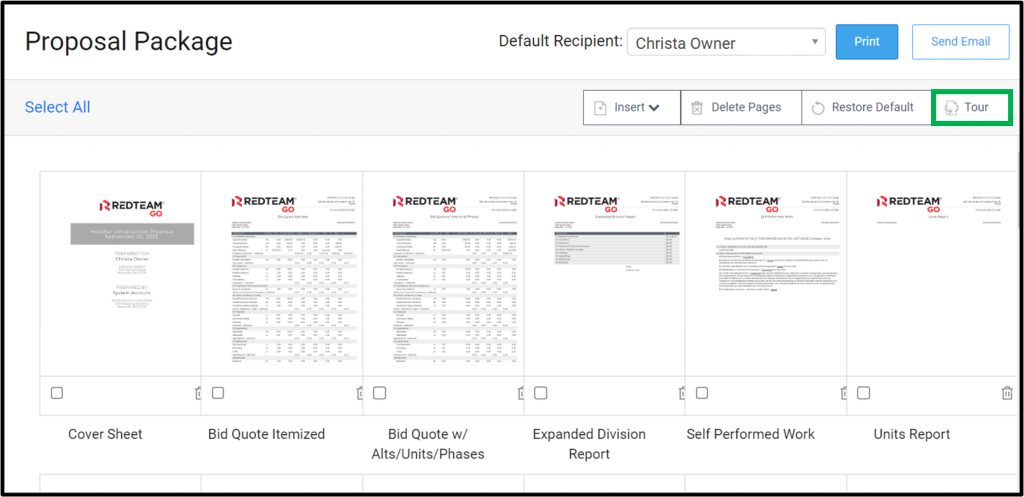
If your company already set a default Proposal Package in Administration, you may only need to review for accuracy and send your proposal. If you do wish to customize, it is easy to add or remove pages, reports, upload files and edit the Personal Letter as shown below.
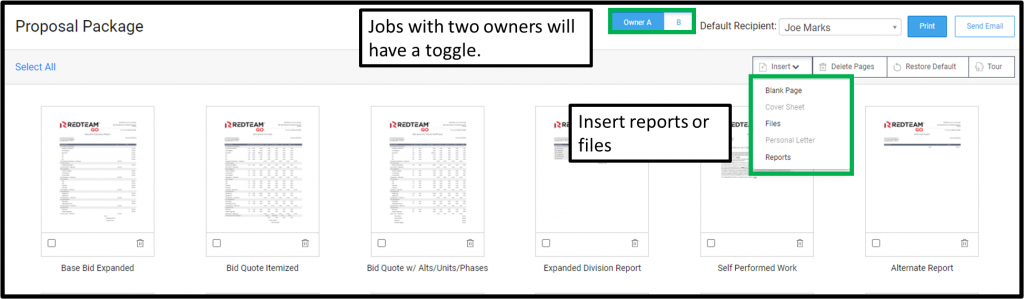
AddRedTeam GO Reports & Import Files
Add RedTeam Go documents to the Proposal Package at Insert>Reports and selecting the reports you prefer to use. You can drag and drop the page thumbnails to resort the order they will appear in the proposal.
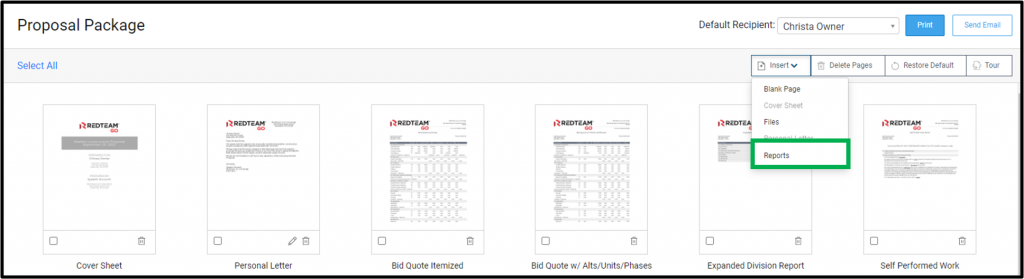
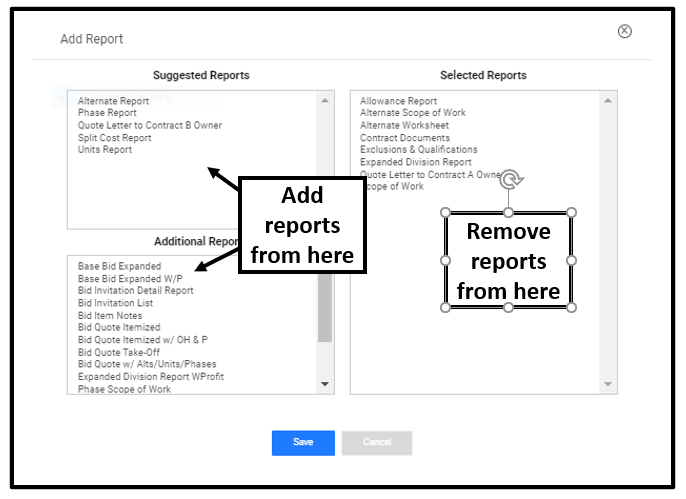
You can also upload your own documents to insert in the proposal package via Insert>Files and selecting a PDF file from your computer. (PDF files with multiple pages are accepted). Insert a Blank Page between sections if needed.
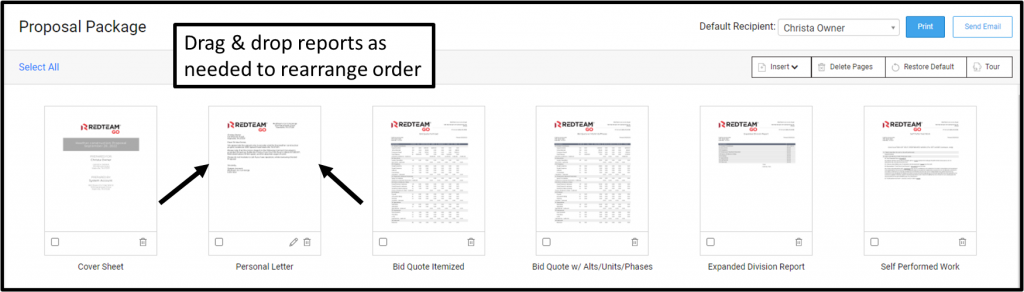
Click Preview to see the completed Proposal Package in PDF form.
Personal Letter
If you wish to Edit the Personal Letter click the Pencil icon in the lower right hand side of the document preview thumbnail. This opens the view below:
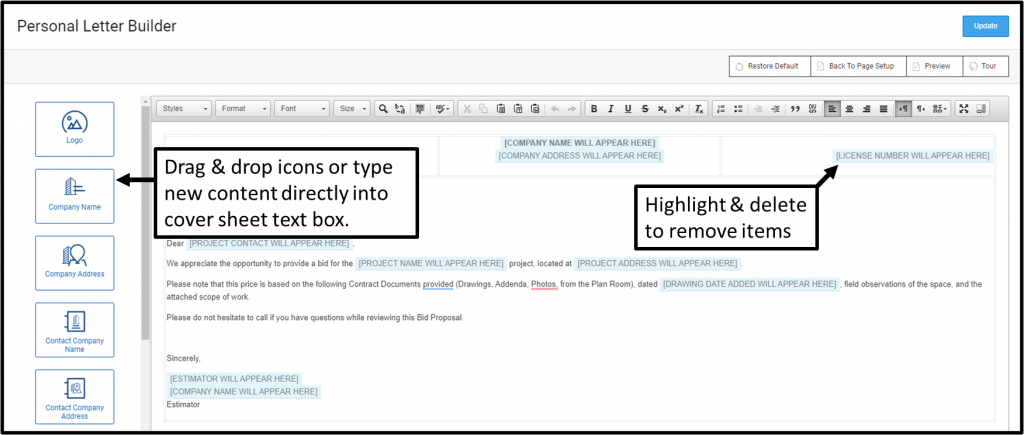
- Take Tour for Personal Letter.
- Edit Default Personal letter directly in the Text Box.
- The Icons on left correspond to the blue place holders in the letter. (Icon items can be used more than once.) Company Logo will pull from the Logo in Company Settings.
- Project Image and other information will pull from Project Information/Details page.
- You can delete and then re-add the blue place holders by clicking on the icon, then Drag and Drop into desired position.
- Click Reset Default to restore RedTeam Go default at any time.
- Click Preview to see the PDF representation of the Personal Letter. All project specific information will populate into the Personal Letter when previewed within the project.
- Click Update to save changes.
- Click Preview to see in PDF view with place holders.
- Click Back to Page Setup to return to the Proposal Template.
Send Proposal
Click Send Email to open email window
HINT: If the Project has a Split Bid (2 Owners paying for 2 different portions of the project) there will be an Owner A/Owner B toggle. Select the correct Owner on the toggle before you click Send Email to be sure the proper proposal is sent to each owner.
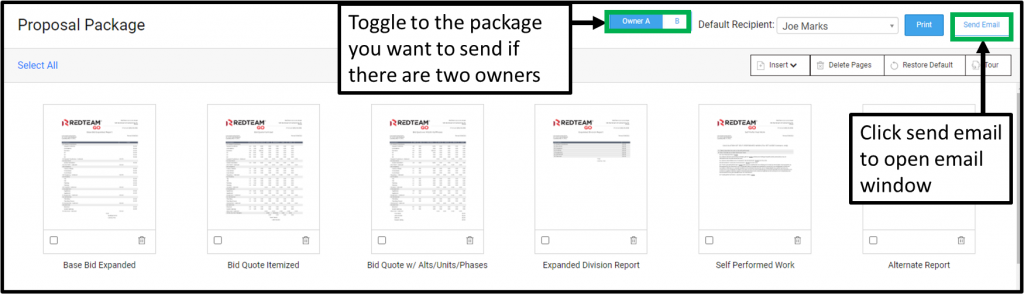
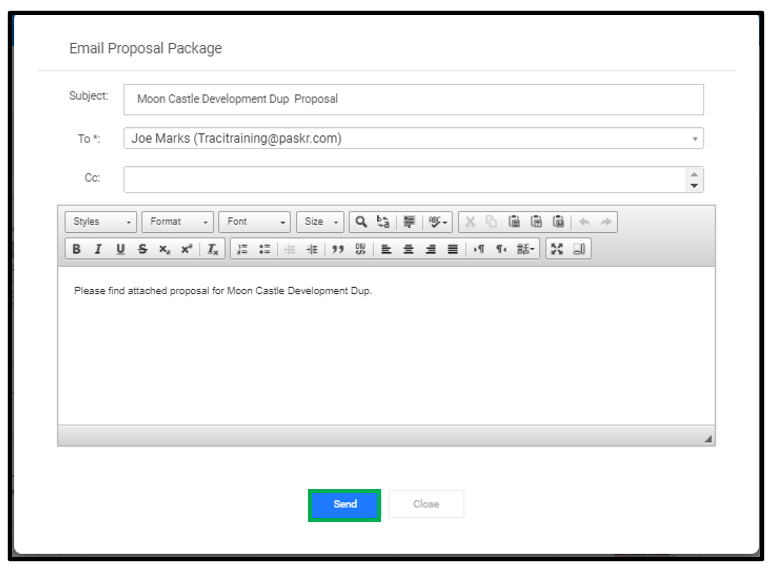
- Select the Recipient that you would like the Proposal addressed to and add any other contacts in the CC cell.
- Edit Subject and email body as desired.
- Click Send.
- Proposal Package PDF will be attached to recipient’s email.
- The record of the email sent is logged in the Email>Bid Correspondence folder.
How Do I Set My Proposal Package Default For My Company?
The Proposal Package has a default template that can be set for all Projects from Administration. Users must have Administrator checked as a role in their GC company Contact (under Profile>Company Settings).
Go to Profile> Administration> Default Templates>Proposal Package to begin.
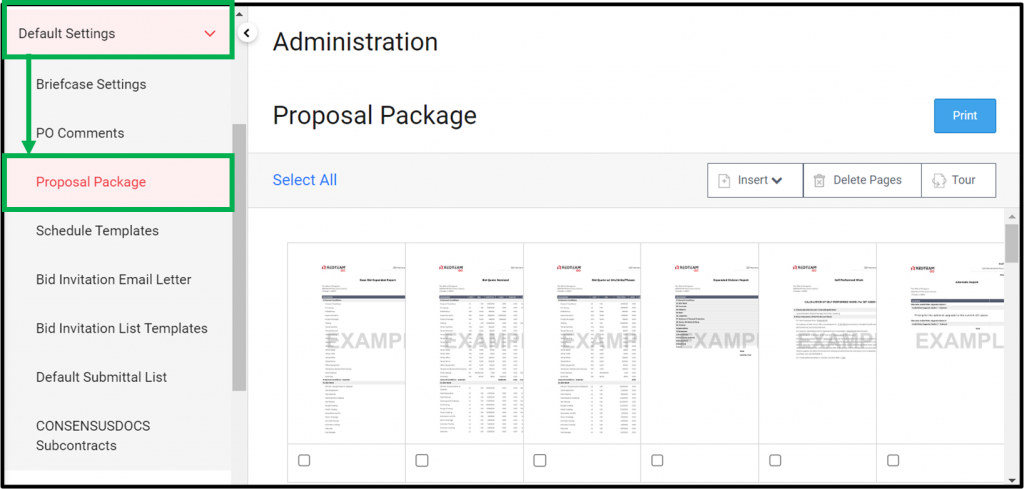
Take the Tour on screen tour to learn about customizing your Proposal Package.
Click Insert to add Proposal Documents.
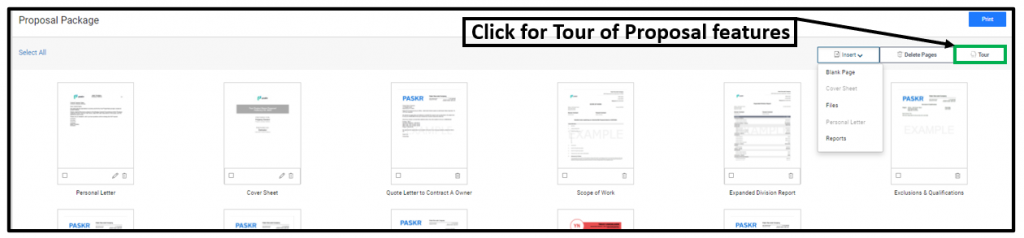
Click the Pencil icons to customize Cover Sheet and Personal Letter.
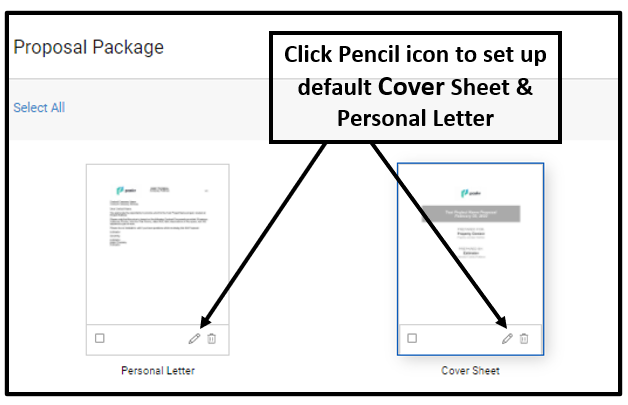
Cover Sheet
RedTeam Go provides a standard Cover Sheet. If you wish to edit, click the Pencil icon to customize your company’s default Cover Sheet.
HINT: Cover Sheet is only editable from Administration. It will appear with the same layout on every project with project specific information populating in as designed.
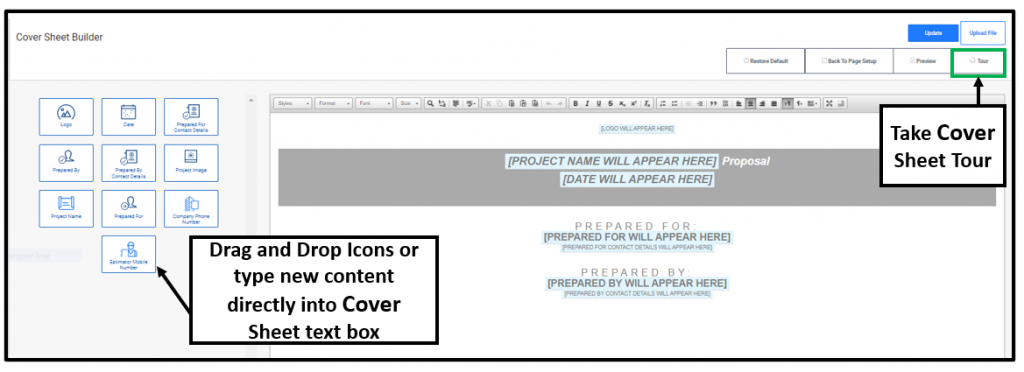
- Take Tour for Cover Sheet.
- Edit the Default Cover Sheet directly in the Text Box.
- The Icons on left correspond to the blue place holders in the Cover Sheet.
- Company Logo will pull from the Logo in Company Settings.
- Project Image and other information will pull from Project Information/Details page.
- You can delete, then re-add the blue placeholders by clicking the icon, then Drag and Drop into desired position.
- Click Reset Default to restore RedTeam Go default at any time.
- You can Upload your own personalized Cover Sheet file to replace RedTeam Go’s default Cover Sheet if desired.
- Click Preview to see the PDF representation of the Cover Sheet. All project specific information will populate into the Cover Sheet when previewed within the project.
- Click Update to save your content and Back to Page Setup to return to the Proposal Template.
Personal Letter
RedTeam Go provides a standard Personal Letter. If you wish to edit, click the Pencil icon to customize. (Estimators/PMs will be able to customize this letter at the Project level.)

- Take Tour for Personal Letter.
- Edit Default Personal letter directly in the Text Box.
- The Icons on left correspond to the blue place holders in the letter. (Icon items can be used more than once.)
- Company Logo will pull from the Logo in Company Settings.
- Project Image and other information will pull from Project Information/Details page.
- You can delete and then re-add the blue place holders by clicking on the icon, then Drag and Drop into desired position.
- Click Reset Default to restore RedTeam Go default at any time.
- Click Preview to see the PDF representation of the Personal Letter. All project specific information will populate into the Personal Letter when previewed within the project.
- Click Update to save changes.
- Click Preview to see a PDF view with place holders.
- Click Back to Page Setup to return to the Proposal Template.
Add RedTeam Go Reports and Import Files
Finalize your Proposal Package default by Insert>Reports and selecting the RedTeam Go Reports you prefer to use and sorting to customize your page order.
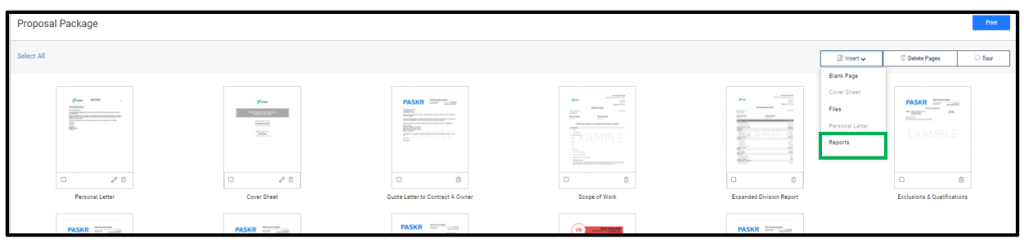
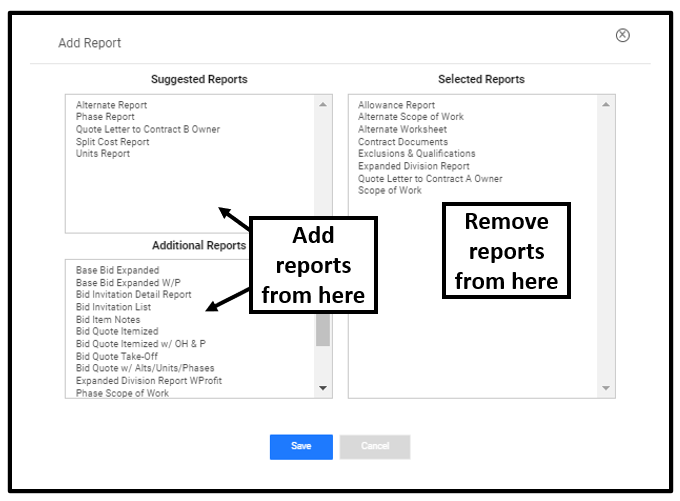
You can also upload your own Company Documents to be included in every proposal by selecting Insert>Files and selecting a PDF file from your computer. (PDF files with multiple pages are accepted). Insert a Blank Page between sections if needed.
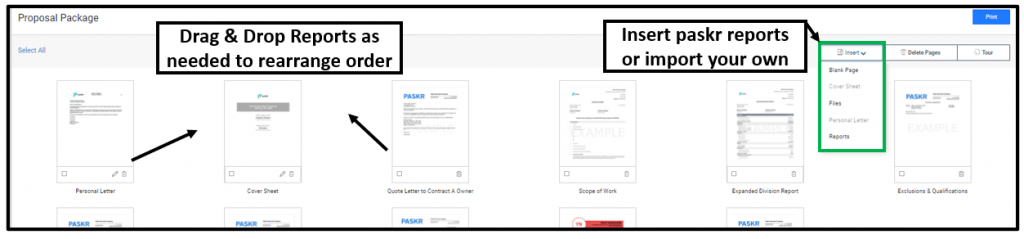
Click Preview to see a combined Example PDF file of the default Proposal Package.
HINT: Example Placeholders with sample data are included on reports to make identification and selection easier.
How Can The Expanded Division Report Be Used In The Owner Proposal Package?
The Expanded Division Report is a very versatile report. It can be used as a Division Roll-Up Report, where it will only show your Division totals with a Project Total at the bottom of the report. Or you can Expand All Divisions, and it becomes an itemized report. And last but not least, you can leave certain divisions rolled-up, and certain divisions expanded. When the divisions are rolled up, if you can click on the division you would like itemized, it will unroll that single division and leave the rest rolled up.
To set the report how you would like, click Bidding > Expanded Division Report. This report can be selected as one of the reports to include in your Proposal Package you will present to your potential project Owner.

Example of Rolled Up Expanded Division Worksheet:

Example of Rolled Up Expanded Division Report:

Example of Expanded Division Worksheet Itemized:

Example of Expanded Division Report Itemized:

Example of Expanded Division Worksheet with Itemized and Rolled-Up divisions:

Example of Expanded Division Report with Itemized and Rolled-Up divisions:

How Are Bid Notes Pulled Into The Owner Scope Of Work In The Proposal Package?
Bid notes for individual cost items are added on the Estimate Worksheet through the notebook icon. Those notes are pulled in automatically from the Estimate Worksheet into Bidding > Scope of Work, which is the Owner document.

Trade Notes appear in Division order.

If you click on the blue Cost Code, it will drop down all of the Bid Notes that you have for that Division. You can use the navigation icon to drag and drop the notes into a different order within that trade, and also click on the note to update and Save the verbiage to give as much detail as you would like for your Owner.

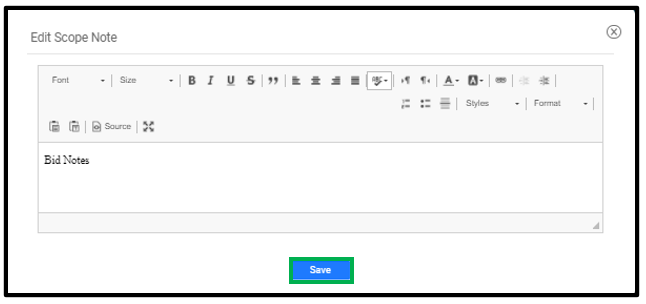
How Do I Create Exclusions And Qualifications For The Proposal Package Scope Of Work?
Exclusions and Qualifications can be found by going to Bidding > Scope of Work > Exclusions & Qualifications.


Click on the Blue Plus sign and then Apply to add saved Exclusions and Qualifications from your default list. Click on Create New to add new notes for this specific project. You can also save new notes to your default list.


How Do I Add General Notes For The Proposal Package Scope Of Work?
General Notes are your company’s typical project notes. They could include topics such as your Normal Working Hours, Elevator usage, Disposal of Hazardous Materials, etc.
General Notes can be found by going to Bidding > Scope of Work > General Notes


Click on the Blue Plus sign to add saved General Notes from your default list, or add new notes for this specific project. You can also save new notes to your default list.


How do I send the Owner Proposal?
When you are ready to send the Proposal Package, click on Bidding > Proposal, then you will click View/Print to be taken to the PDF of the Proposal Package.
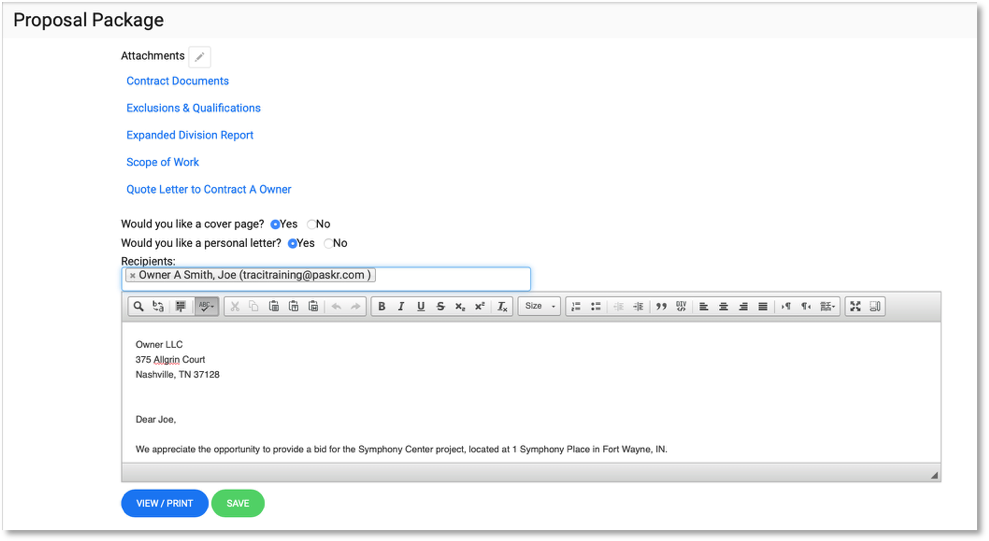
Click the Send button and a notification email with the PDF of the proposal will be attached and sent to the project Owner.
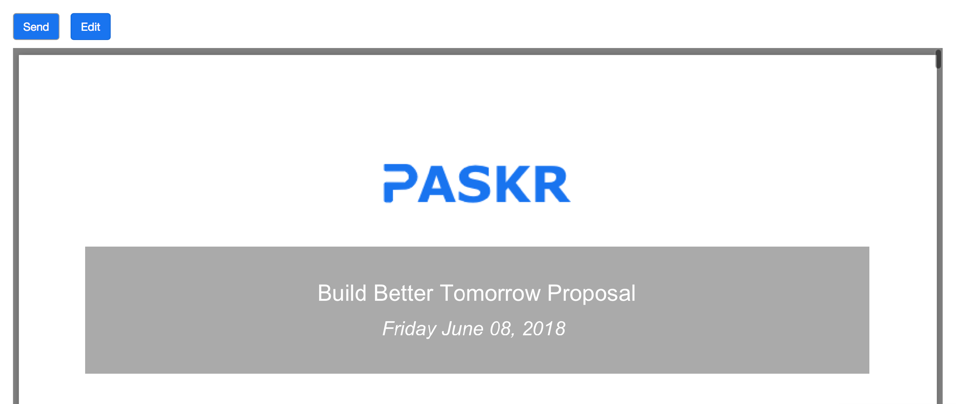
An Email window will open for you to enter in a message prior to sending the Proposal Email to your recipients. Click Send, and a notification email will be sent to your recipients with the attachment of the Proposal Package.
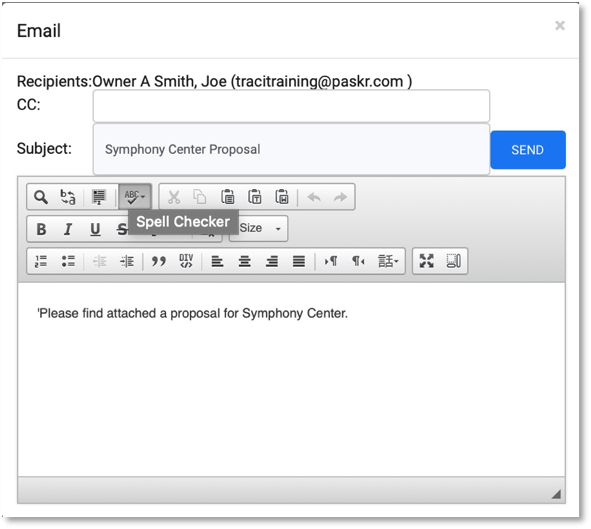
How do I View / Print the Owner Proposal?
In the Bidding > Proposal, clicking View/Print will open the PDF of the proposal package for your review. If you hover the PDF you can click on the download or print icons.
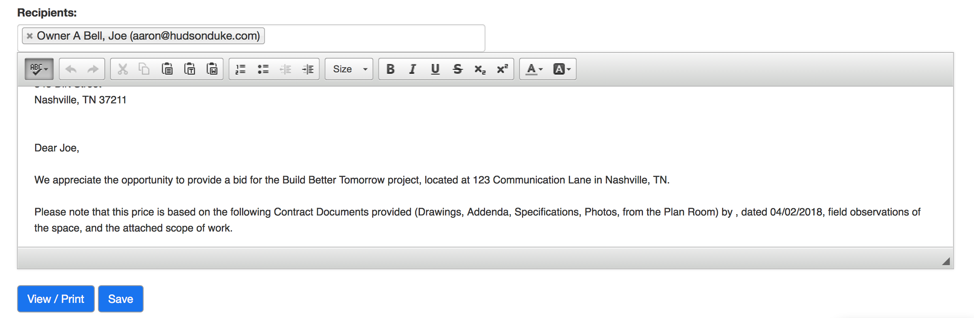
PDF of the Proposal
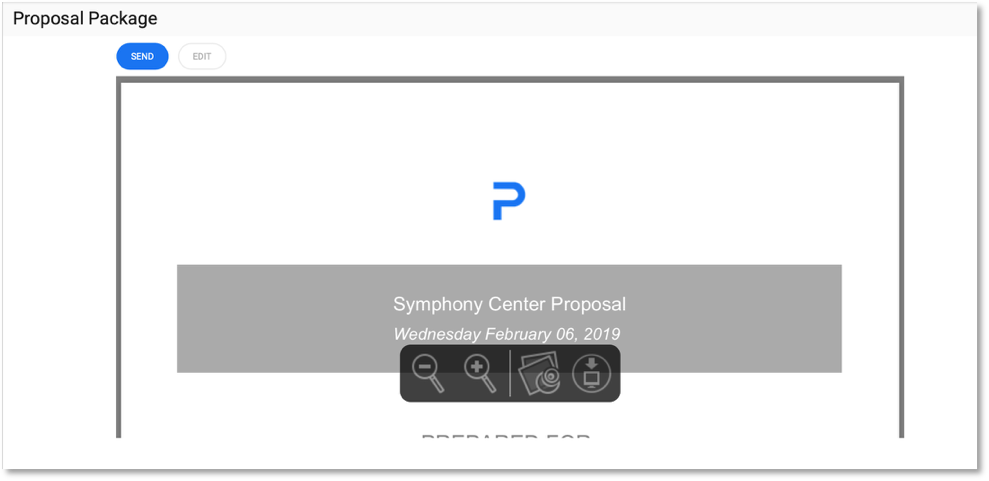
Click the download button shown in the image above to save to your computer to print.
How do I add or remove a Personal Letter to the Owner Proposal Package?
In Bidding > Proposal once you have decided whether or not to include the Cover Page, you will be asked if you would like to include a Personal Letter.
The personal letter is a text box, and you will be able to personalize the message that will be generated if you choose not to include the pre-populated message.
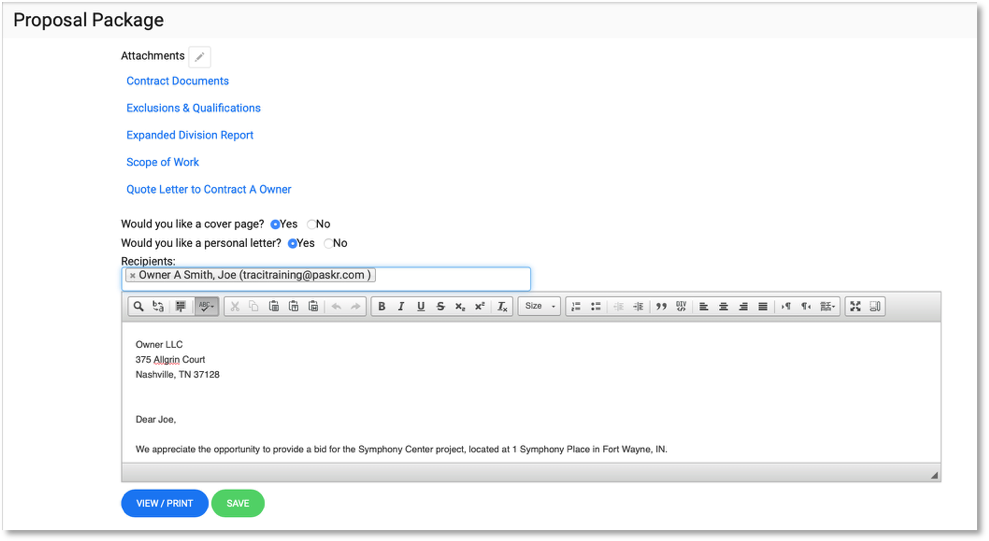
Once you have added more information to the Personal Note, you will click Save. Then click View/Print to be taken to the PDF document containing all of the attachments for the Proposal Package. (Cover Page, Personal Letter, report attachments listed on the screen above.)
How do I add or remove a Cover Page from a Owner Proposal Package?
In Bidding > Proposal, after you have selected the reports you will use in the Proposal you will be asked if you would like to use a Cover Page?
Choose yes or no to include/exclude a pre-made cover page with your logo as the first page of your Proposal Package.