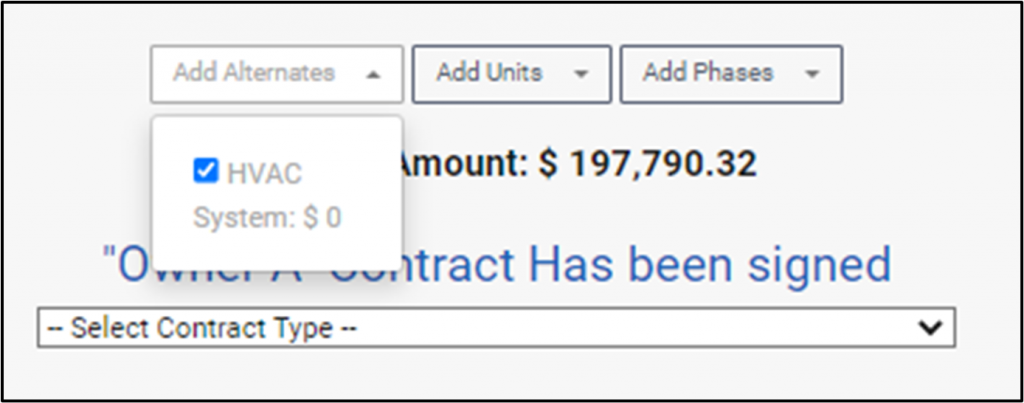- Home
- Upcoming Live Training Sessions!!
- Webinar Recordings
- Implementation Courses
- Getting Started Guide For Admins
- RedTeam Go Navigation
- Gear Icon
- Administration
- Contacts
- Projects
- Planroom
- Estimate (Base Bid)
- Bid Invitations
- Proposal Package
- Construction Buy Out
- Contracts
- Daily Logs
- Photos
- Billing
- Schedules
- Submittals
- Transmittals
- Request For Information (RFI)
- Potential Change Orders (PCOs)
- Change Orders
- Owner Change Orders
- Subcontractor Change Orders
- Internal Change Orders
- Meetings
- How Do I Add Meetings?
- Close Out
- Job Costs (Purchase Orders & Expenses)
- Required Documents
- Accounting
- Reports
- Superintendent
- Subcontractor
- Architect
- Owner
- Mobile
- Release Notes
- Glossary of Terms
- Accounting
Hello. How can we help you?
Can I Change A Subcontractor’s Retainage After the Contract Has Been Signed?
To change the Subcontractor’s retainage percentage during the course of the project go to Commitments > Subcontracts
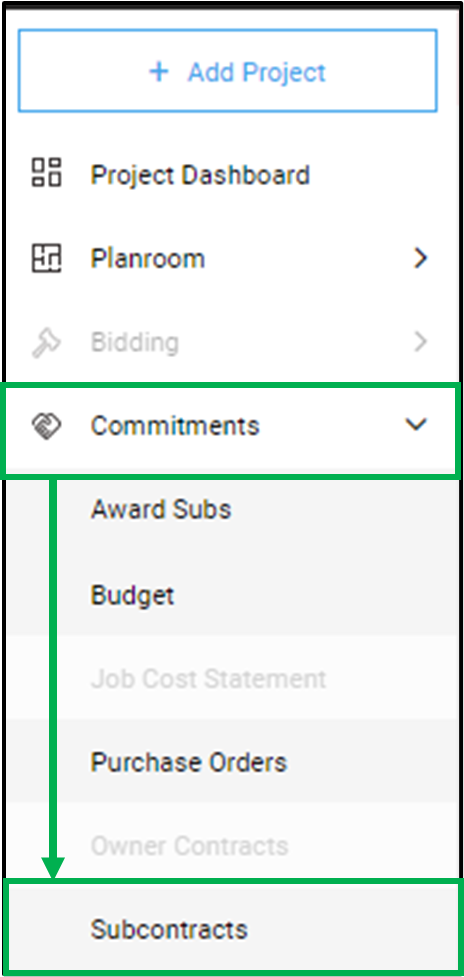
Then click on Subcontractor retainage

Set the desired retainage percentage and click Save

How Do I Import A Subcontract That Was Signed Outside Of RedTeam Go?
Once you have created and locked a subcontract you can import a contract.
From the left side, menu click Briefcase > Contracts

Click Import next to the contract you wish to import.

Choose the file from your computer and click Import contract.

How Do I Send An Approval Letter For Subcontracts To The Owner Prior To Issuing Contracts?
To Send an Approval letter navigate to Commitments > Subcontracts > Approval Letters.
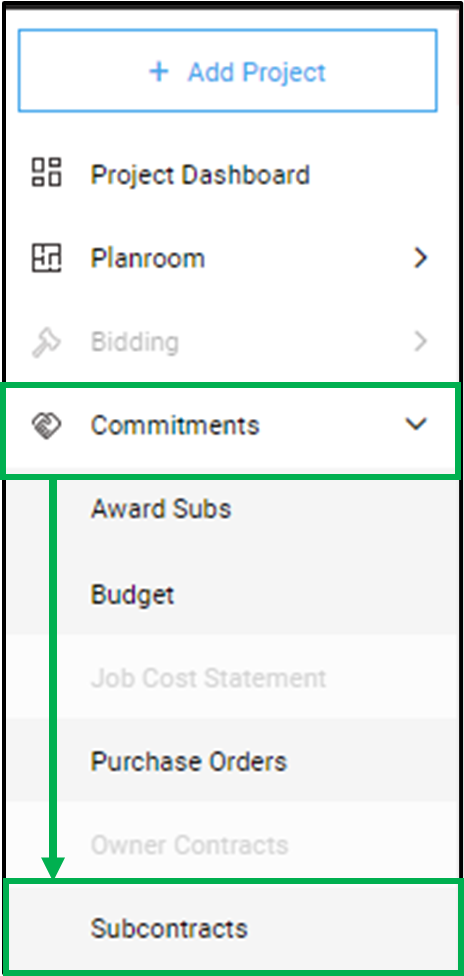

Choose the subcontractor to open the Approval letter.

The Approval Letter will be auto-populated with the majority of the information necessary for completion. Fill in any remaining information and save the letter.
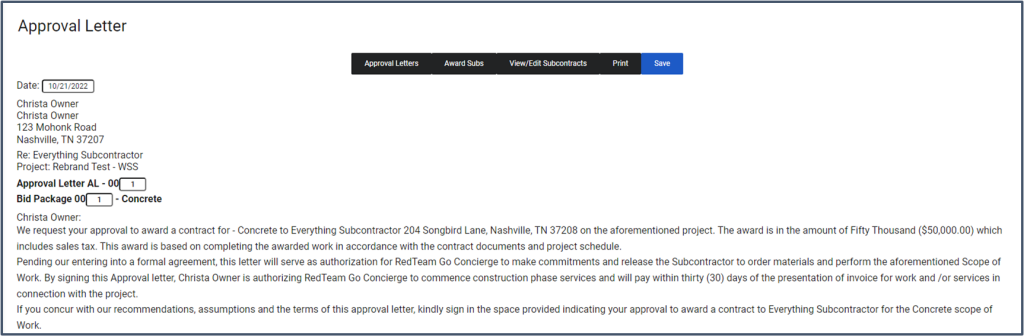
How do I issue Subcontracts?
Subcontracts can be written in both the Will Start Soon and In Progress Statuses following this same process. If Subcontractors were selected during the Bidding process, you can click on Commitments>Subcontracts.

Select subcontract type.

Enter the amount to require Subcontractors to submit a schedule of values. Any subcontract greater than this amount will require a schedule of values from the Subcontractor prior to billing.

If the Subcontractor has not yet been selected, you will first go to Commitments>Award Subcontractors.

Click on the blue cost code

Select the Subcontractor.

Enter and award amount if it is different from the Budgeted amount > Save.

From the Award Subcontractors page, you can click the View/Edit Subcontracts button.

If you are on another screen click Commitments > Subcontracts to go to the Subcontract list.

When you visit the Subcontract List for the first time on a project, you will choose the Subcontract you would like to use on that project.
You will have our Default RedTeam Go Subcontract, your Typical Company Subcontract that RedTeam Go has custom programmed for you use on your site, or if you are licensed to use AIA or ConsensusDocs, those Subcontracts will also be available for you.

Next you will set the Amount to Require Subcontractors to submit a Schedule of Values for your approval prior to them being able to submit their first bill to you through RedTeam Go. This is a default setting that you can set for all projects in Administration. However, it can also be adjusted per project.

To Complete the Subcontract Form, click on the Subcontractor’s company name to open the contract.

Populate the boxes at the top of the Subcontract with the Retainage, Print Date, and Completion Date > Save.

RedTeam Go will auto-populate all the company information located at the top of the Subcontract document, as well as Scope of Work (notes will pull in from the Bid Notes added in the Bidding Status), Contract Documents (Will pull in from Plan Room), Subcontract Amount, Cost Codes Awarded and Descriptions, Retainage, and Completion Date.
To make modifications to the contract click on the Edit Section button above each section.

Once you click Edit Section, a text box will open where you can format the paragraph, and add verbiage to your contract.
If the paragraph change will need to be added to ALL contracts for this project, check the box for YES.
Next click Update Section to save your changes, Restore Default returns to the default language, or Cancel Edit to close the text box. Once all sections have been modified as necessary click on View Subcontract.

Next, you can Add Attachments by clicking on the blue 0.

Then after attachments are added, and all modifications to the Subcontract have been completed you will check the Lock box, then click Sign/Send.
NOTE: The RedTeam Go Subcontract preparation process is a valuable time saving tool. You can use the very first subcontract as your template for all contracts you intend to write for the project by updating and applying all paragraph changes to all contracts.
Once you have updated the Scope of Work, Retainage, Print Date, and Completion Dates, they are ready to be locked. Once all contracts are locked, you can sign and send all locked contracts at the same time with two clicks. Sign/Send > I Agree.

As you lock Subcontracts, if there is no General Liability or Workers Compensation Insurance on file in Contacts>Select Sub>Qualifications>Enter Expiration Dates, you will receive warnings at the top of the screen.
NOTE: An email will be automatically sent to your Subcontractor as this message pops up, as well as an email sent to your Insurance Receiver letting them know to expect these insurance certificates to be coming in from these subs.

To sign the subcontractors click Sign/Send then Sign Locked Subcontract.

Then click I Agree

How Do I Create An Owner Contract?
To access the owner contracts in the Pending status by Clicking Commitments > Owner contracts on the left side menu.

NOTE: Owner contracts are executed in the Pending Phase of the project prior to moving to Will Start Soon. You can move the job without creating the owner contract, but once the job is in Will Start Soon, you cannot go back to Pending to create it with RedTeam Go. You can, however, import a scanned owner contract while you are in Will Start Soon or In Progress. You will go to Briefcase > Contracts > Import.
Prior to creating the Owner Contract, you will need to accept any Alternates, Units, or Phases that the Owner has approved. To accept Alternates, Click Alternates and check the box next to the Alternate you wish to approve.

Choose the contract type.

Make edits to the contract as necessary. Any section can be modified by clicking the blue Edit Section.
Update the Agreement Date, Retainage, Start and End Dates. The duration will autofill when the start and end date is populated.
Choose the print date.

Add any attachments
Once everything is complete click sign.

Once you click Sign the Agreement window opens. Click I agree then Ok.


Is there a way to prevent a Subcontract from being executed prior to receiving all Sub’s Required Documents?
Yes, we do have a feature where you can upload a Required Document, set it to Block Lock, and require the Sub to submit their Required Documents prior to executing the Subcontract Agreement.
Purpose: to facilitate a means by which project documents could be required prior to finalizing a contract for a subcontractor.
Resolution: we chose to use the Briefcase > Required Documents section of RedTeam Go to provide a means by which a General Contractor employee could upload a template document or an instruction document by which all subcontractors on the project would have to submit that document before being entered into agreement with. Subcontractors will be able to either login to RedTeam Go and upload the required document or they may also send the document to someone at the General Contractor’s office to upload for them.
Instructions for requiring a document for a project:
1. Login to RedTeam Go
2. Locate/Open desired project
3. Navigate to Briefcase > Required Documents
4. Click Add Job Document
a. Complete the fields on the Add Required Document form
b. Check the box for “Block Lock” if you wish to require the document to be provided prior to subcontract locking.
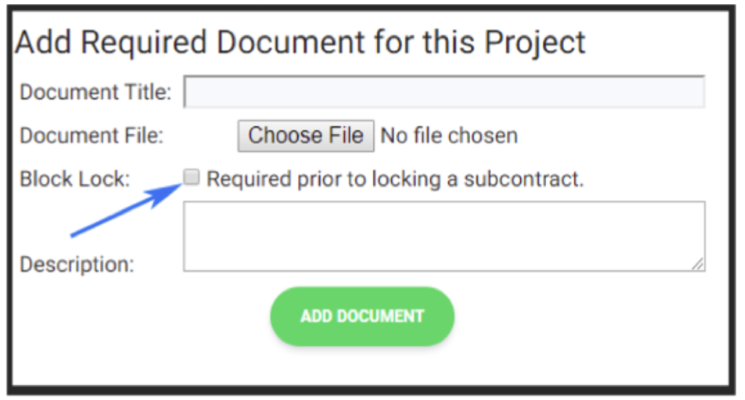
c. This document can be edited or deleted if it is wrong or no longer required.
Instructions for adding a required document as a GC that have been provided by the subcontractor:
1. Login to RedTeam Go
2. Locate/Open desired project
3. Navigate to Briefcase > Required Documents
4. Click Import Job Documents
a. Select the Required Document
b. Select the Subcontractor
c. Locate the Subcontractors document you saved to your computer or network
d. Click Import Required Document
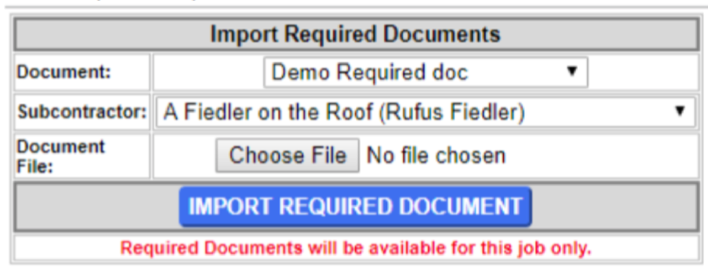
Instructions for Subcontractors to upload required documents via RedTeam Go Login:
1. Login to RedTeam Go
2. Click Required Documents
3. Select Project
4. Locate Document and click “Import and Send”
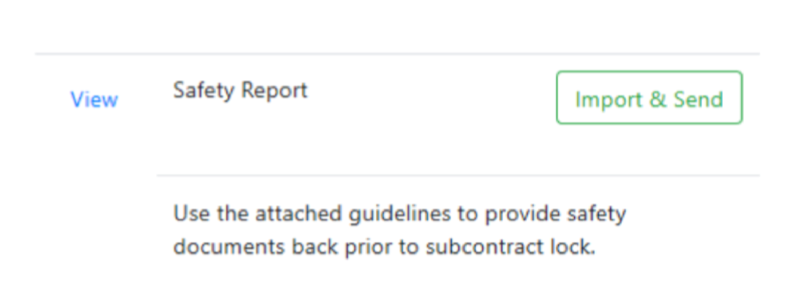
5. An email form will open. The user needs to click browse and find the document on their computer and press “Send Email”
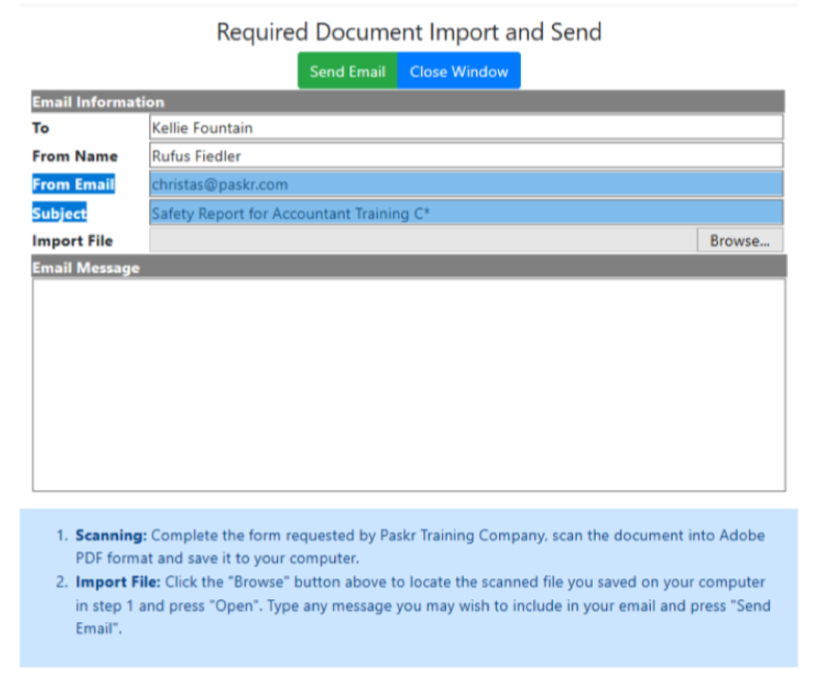
Demonstration of blocking Subcontract Lock:
If you click lock subcontract on a subcontractor who has not provided the required document you will receive the following message.

Otherwise you will see the standard message:
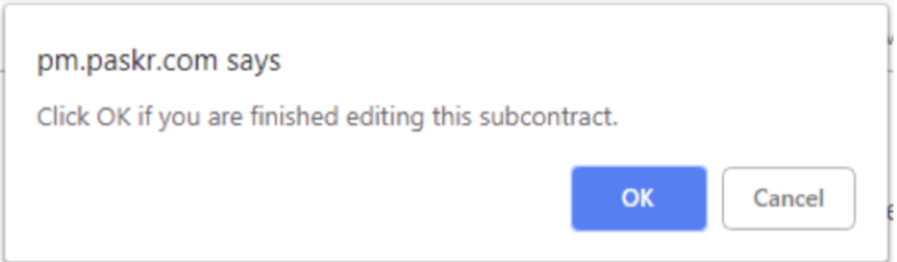
How do I accept Alternates and add them to my Owner Contract Amount?
Prior to creating the Owner Contract, you will need to accept any Alternates, Units, or Phases that the Owner has approved. To accept Alternates, Click Alternates and check the box next to the Alternate you wish to approve.