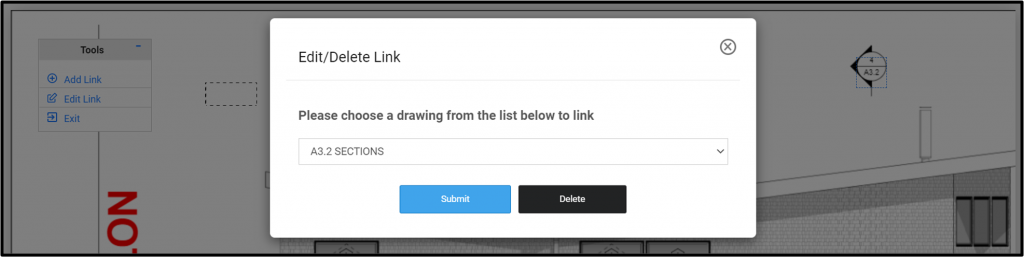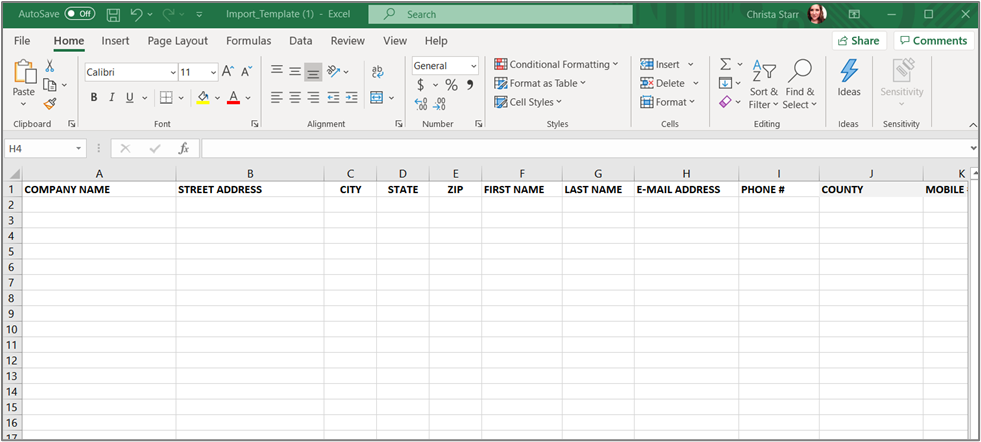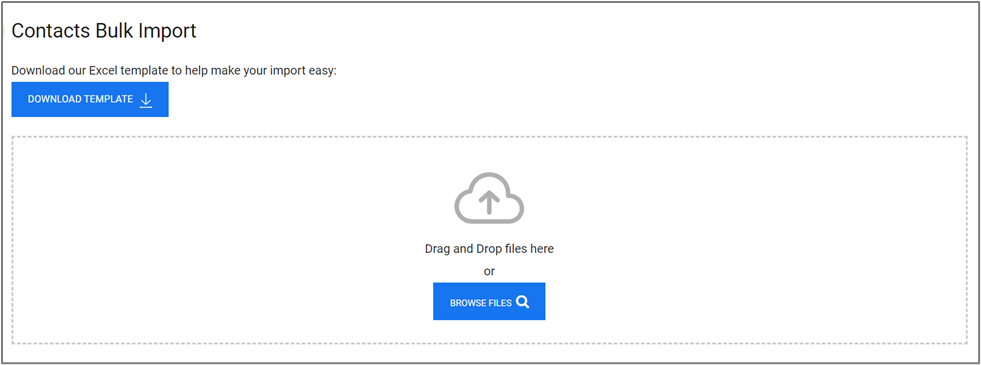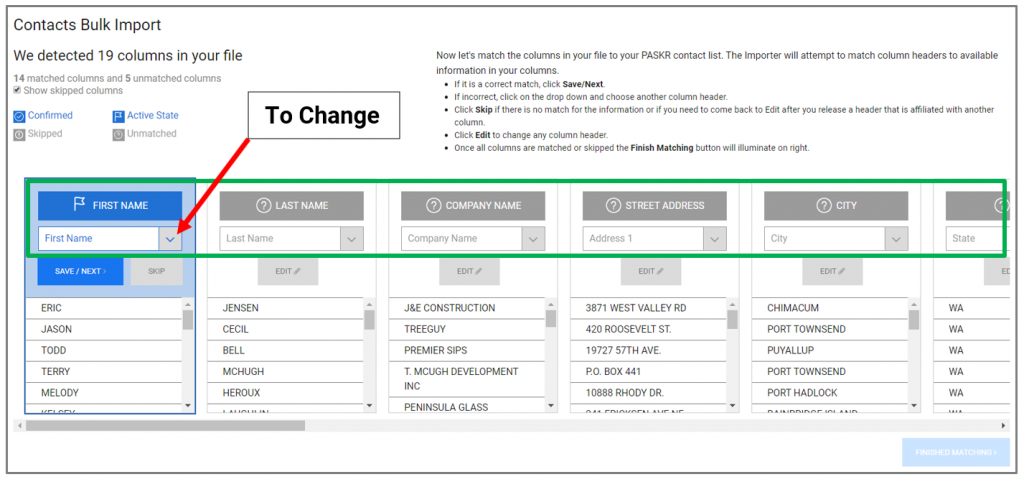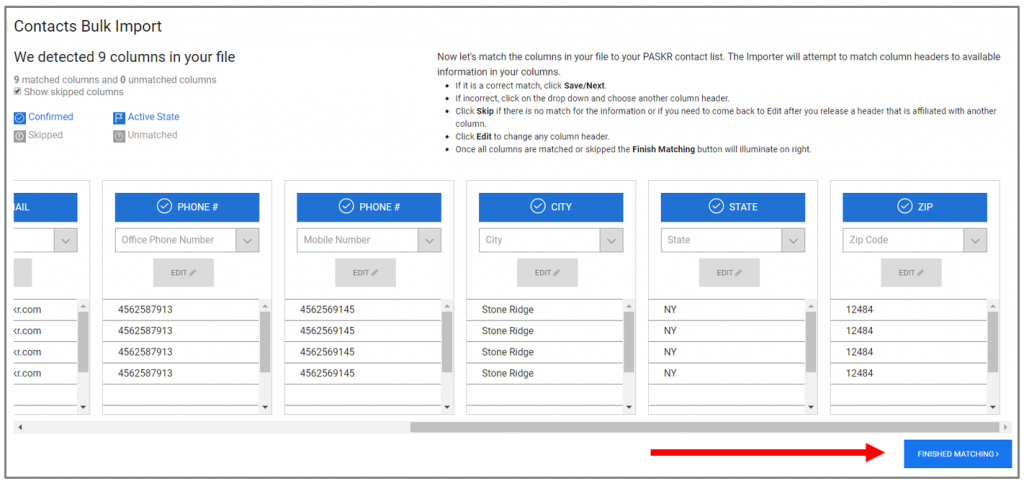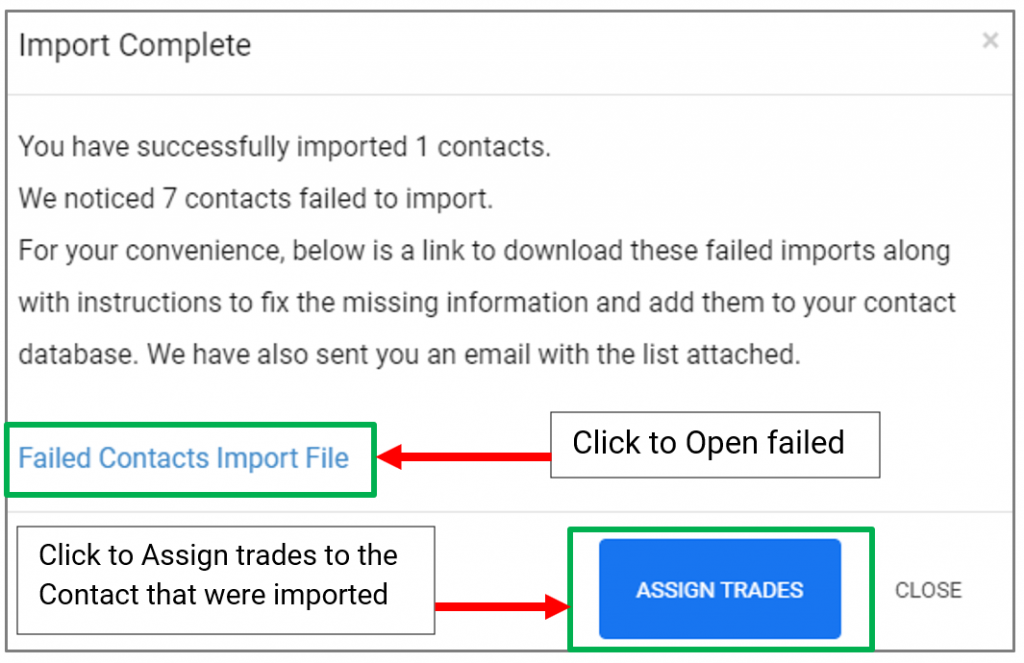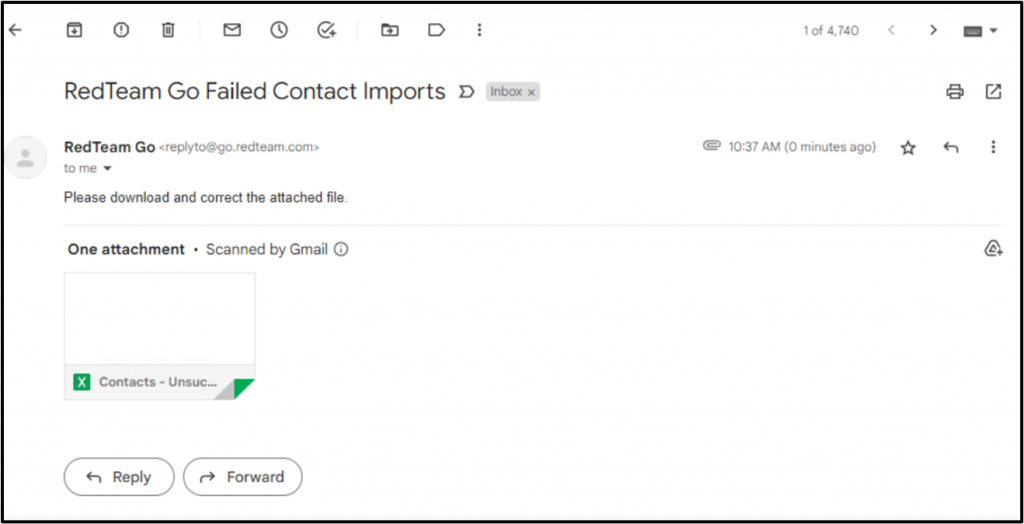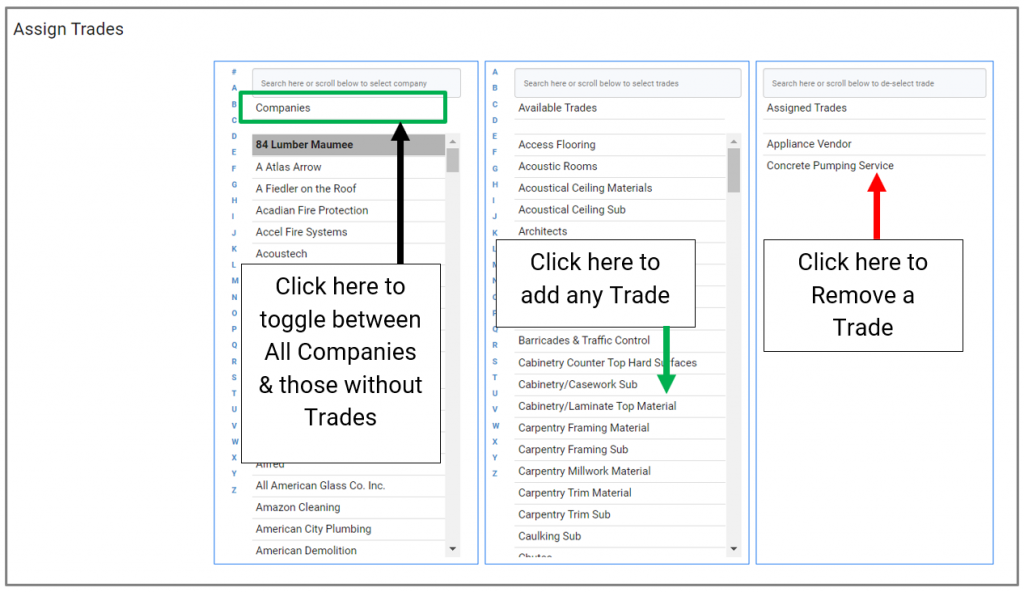When you Upload and Split a PDF file, in addition to using the Optical Character Recognition (OCR) to scan and name your files, RedTeam Go will also scan for any callouts in your file. If it recognizes existing sheet numbers in the callouts, it will create a link to direct the user to that page upon clicking the link.
After the Upload and Split process is complete, the drawing files will appear in the Planroom folder you named.
- Expand the folder and click on the Ellipses (…) next to any file name and select View
- This will open the drawing files in the Plan Linking View seen below
- All page names will appear in the select/filter drawings drop-down.
- Click on any callout to open and view the linked page.
- Click on the tabs to above the plan view to switch to other open pages.
- Use the X to close any pages you no longer need to view.
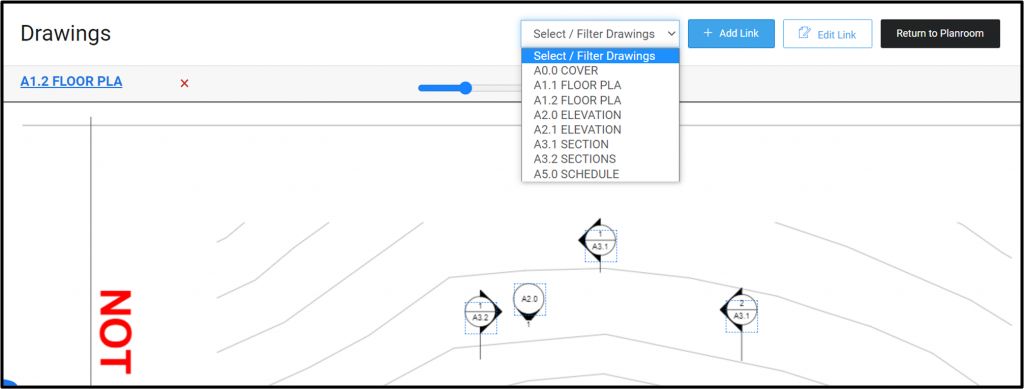
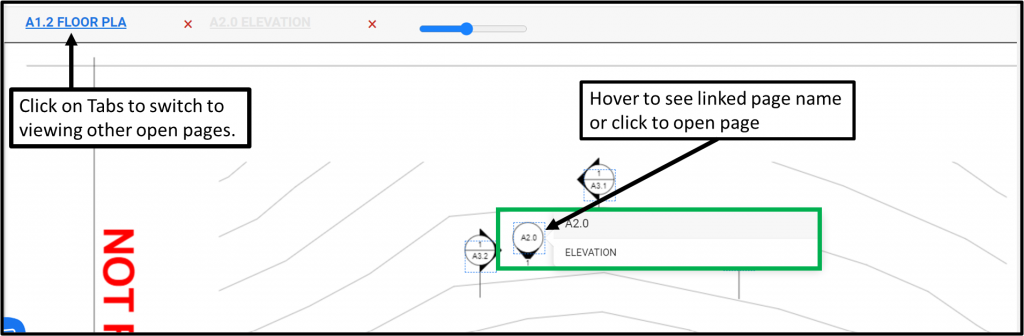
Add Callouts
- If the OCR was unable to read your callout or you wish to link something that is not an official callout click on Add Link
- Use your mouse to click and drag to select the area you want to link.
- When the list of drawing sheets opens, select the page you wish to link and click Submit.
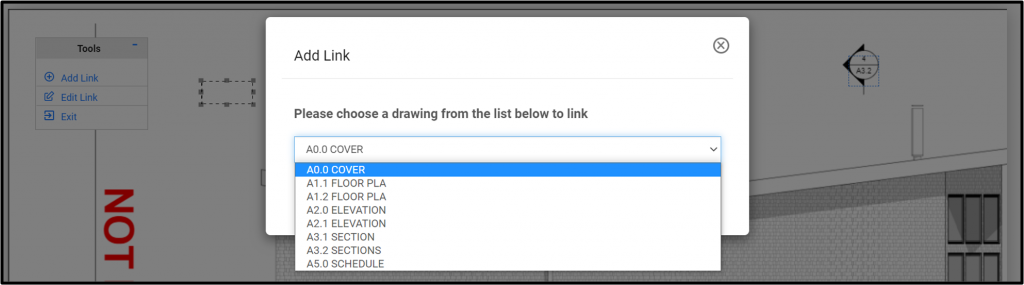
Edit Callouts
- If you have a callout that is linking to the wrong page, or you prefer to link elsewhere, click Edit Links
- When in Edit mode, you can click the existing link and it will open the list of drawing sheets
- Select the Drawing page your wish to link and click Submit.
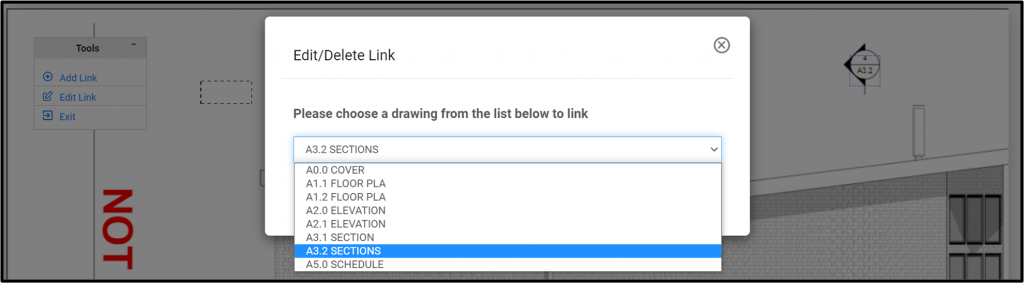
Delete Callouts
- If you wish to remove a callout, click on in Edit Link.
- When in Edit mode, you can click the existing link and it will open the linked drawing sheet.
- Click on Delete to completely remove the link.