Vector Files are Best
Raster files will not be clear enough for the OCR to read successfully
Vector Files are Best
Raster files will not be clear enough for the OCR to read successfully
The Cost Plus Owner Bill is a new Schedule of Values (SOV) template that can be selected under the Billing Area.
The primary differences are that values added via Change Order go directly to the line items, and it provides a way to show when an Owner pays for items directly.
The Billing feature is only available when the project is In Progress. To prepare a bill go to:

After Locking your SOV format, you will see that the primary differences of the Cost Plus Pay Application worksheet fall under the Schedule of Values and Work in Progress columns.

Schedule of Values – Under this section you can see the originally budgeted amount and amounts that have been added/removed via Change Order. The Revised amount of the cost code can be clicked on to show the summary of these items in detail.
MAJOR CHANGE: The major difference from the other Owner Billing templates is that Cost Plus automatically applies the changes to the individual Cost Codes value. On the other templates, Change Order totals are added at the bottom of the Owner Bill as a lump sum.



Work in Progress (WIP) – the WIP column has been divided into two columns on the Cost Plus template; Owner Paid and To Pay.
2. To Pay This is the amount you are requesting the Owner Pay directly to the GC. It is the same as the WIP column on the other RedTeam Go Owner Billing SOV formats.
You can quickly split plans and name and number sheets using the Optical Character Recognition (OCR) feature.
To use Plan Splitting go to Planroom>Drawing. Click + Upload>Upload Files(s) Splitting, Scanning and Linking
The Plan Splitting will take you through 3 steps:
Upload

Complete the information on the Upload and Scan screen that appears below:

Click Upload Files
NOTE* The screen that is uploading the file to the server must remain open on your screen or the upload will be cancelled!
Once the Upload step is complete, the system will automatically begin to split the file into pages. You will be able to Wait Here for the pages to be split or click Close and Continue if you want to proceed with other work.
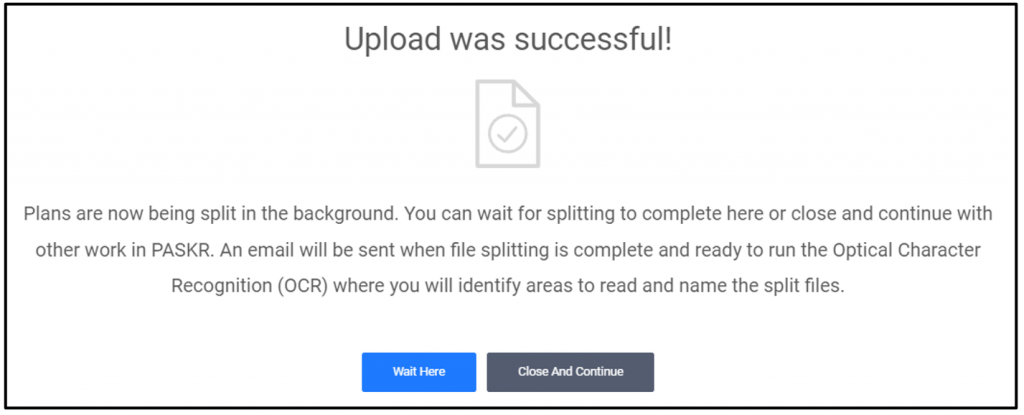
You will receive an e-mail and a task will be posted on your Global Dashboard To Do list when the files have been split and are ready for you to select regions to be read by OCR.
From the Planroom, click on the green Progress Log button to open the Drawing Progress screen.
Next, click on the word Process in the image below to open the OCR selection window.

This will open the OCR Selection Screen view below:

Troubleshooting:
If the date is not recognized by the OCR, the system will switch to the default date selected during upload or the date of upload if no date was indicated.
The OCR Process searches for and reads text areas. If the document has been scanned, if the lines are not clear, or if the text is part of an image OCR will not be able to identify and read text characters. If this happens, you can bypass the cell and edit during Review.
It is important that the files be Vector based and not Raster based content files for the OCR to read. (See More detailed information about this on the upload screen or at the bottom of this section.)
Click Confirm and Review and you will be given the option to Wait or Close and Continue with other work
You will receive an e-mail and the task will be added to To Do list on Global Dashboard when the files are ready for Review.
To review the results of the OCR read and file naming, click on the Red Progress button and click the Review Link next to the plan set.

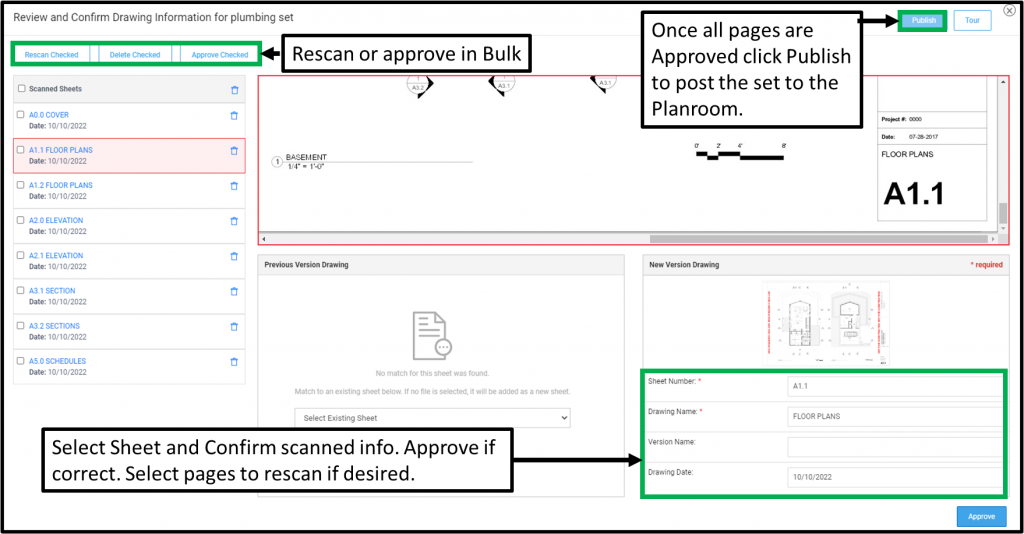
PDF files need to have Vector based content for text to read successfully. Raster content is not properly formatted for text reading. Please request Vector-Based PDF files from the design team to use with the RedTeam Go text reading feature.
The easiest way to tell which file type you have is to zoom in on file content. If it is a Vector file, the image will remain sharp, while a Raster file will become blurry or pixilated. Another check is to attempt to highlight text on the drawing with your mouse; if you can’t highlight the text, it is Raster file.
Vector files are created from a mathematical model which creates links between two points or a series of points and then displays the line segments between them on your computer. The text needs to have these sharp lines to be read successfully.
Raster files have a series of pixels in the form of a grid of color squares rather than lines of letters, so they cannot be read successfully due to the lack of sharp lines. Any file that is scanned will also have raster content.
In order to use the text reading on files created by AutoCAD, the files must be provided in TrueType font with no alteration from the original font and with a Z coordinate value of zero.
The ‘Text as Comments’ feature should also be turned off before the file is published as a PDF to be used with text reading. To turn off the feature, navigate to the command line in AutoCAD. Enter EPDFSHX and change the value to zero (0).
The improved Invitation Responses screen allows you more control and better features to view, manage and enter bid information quickly and efficiently.
After you have sent Bid Invitations, you can manage responses by going to Bidding>Invitations>Invitation Responses.

Settings
To customize your view, click the Settings gear icon and select Edit Bid Invitation Columns. Drag and drop items into your preferred order or toggle columns On or Off.


Filter
Use Filters to display response results based on Response Statuses, entire Divisions or by specific Cost Codes. You can select any combination of these items to show exactly what you need to see.


Contact Card
Click on a subcontractors name to open the contact card. Here you can view, add or edit their bid numbers, comments and company contact details. One click options to e-mail, update Trades & Cost Codes assigned to the company, or to resend Bid Invitation.

Manage Responses

In addition to opening the contact card by clicking on company name, information can be edited or added to the Bid Management sheet cells. Using these cells you can update Bid Intentions, change Dates, upload attachments, Import the Bid Quote into Filing Cabinet enter important notes about the subcontractor or their bid in GC memo area.
You can also check on Bid Invitation Send and Delivery success using these two columns:
Server Status – This column will say ‘Sent’ to confirm that the Invitation has successfully left the RedTeam Go Server
Delivery Status – This column will report if the Bid Invitation e-mail has been accepted by the recipients e-mail server.
Important Note on e-mail Delivery* Once the email has been accepted by the recipient’s email server it does not always mean that it has been delivered to the recipient’s inbox. If a recipient reports that they have not received the e-mail, there are a number of things that can interfere with Delivery. Besides going into their Spam or Junk mail filter, it can also be rejected from their mail due things like company security settings, firewalls or a high setting on a third-party security protection software. While RedTeam Go has no control over the factors that could cause e-mail to be turned away from the recipient’s mail service, our Customer Experience team will do our best to help you troubleshoot an issue whenever possible.
Print Reports
Use the Print icon to quickly access the Bid Invitation reports
