- Home
- Upcoming Live Training Sessions!!
- Webinar Recordings
- Implementation Courses
- Getting Started Guide For Admins
- RedTeam Go Navigation
- Gear Icon
- Administration
- Contacts
- Projects
- Planroom
- Estimate (Base Bid)
- Bid Invitations
- Proposal Package
- Construction Buy Out
- Contracts
- Daily Logs
- Photos
- Billing
- Schedules
- Submittals
- Transmittals
- Request For Information (RFI)
- Potential Change Orders (PCOs)
- Change Orders
- Owner Change Orders
- Subcontractor Change Orders
- Internal Change Orders
- Meetings
- How Do I Add Meetings?
- Close Out
- Job Costs (Purchase Orders & Expenses)
- Required Documents
- Accounting
- Reports
- Superintendent
- Subcontractor
- Architect
- Owner
- Mobile
- Release Notes
- Glossary of Terms
- Accounting
Hello. How can we help you?
How Do I Add A Trade?
From the top navigation menu, click Profile > Administration
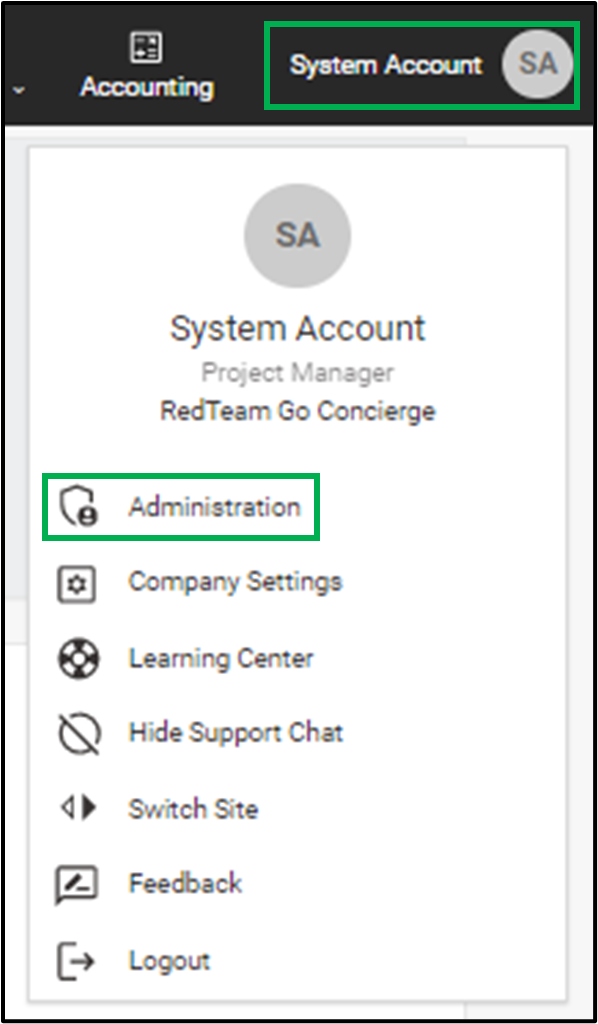
From the left administration menu, click Trades > Create New Trade
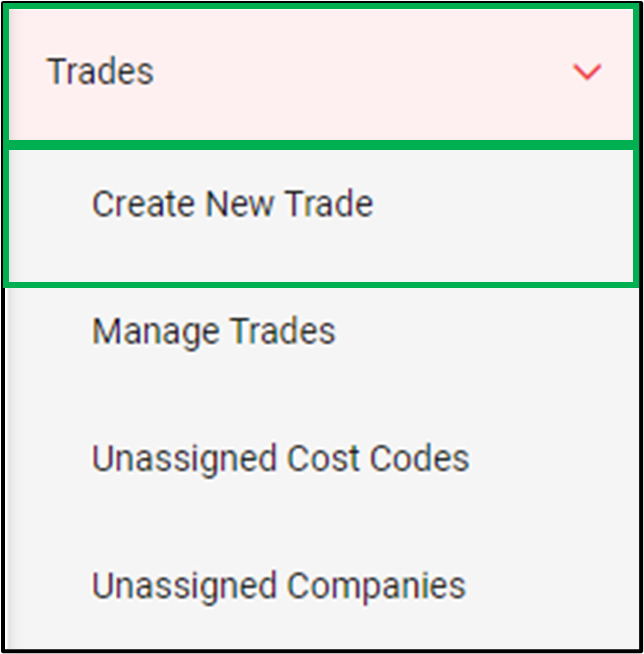
Enter a new trade name.
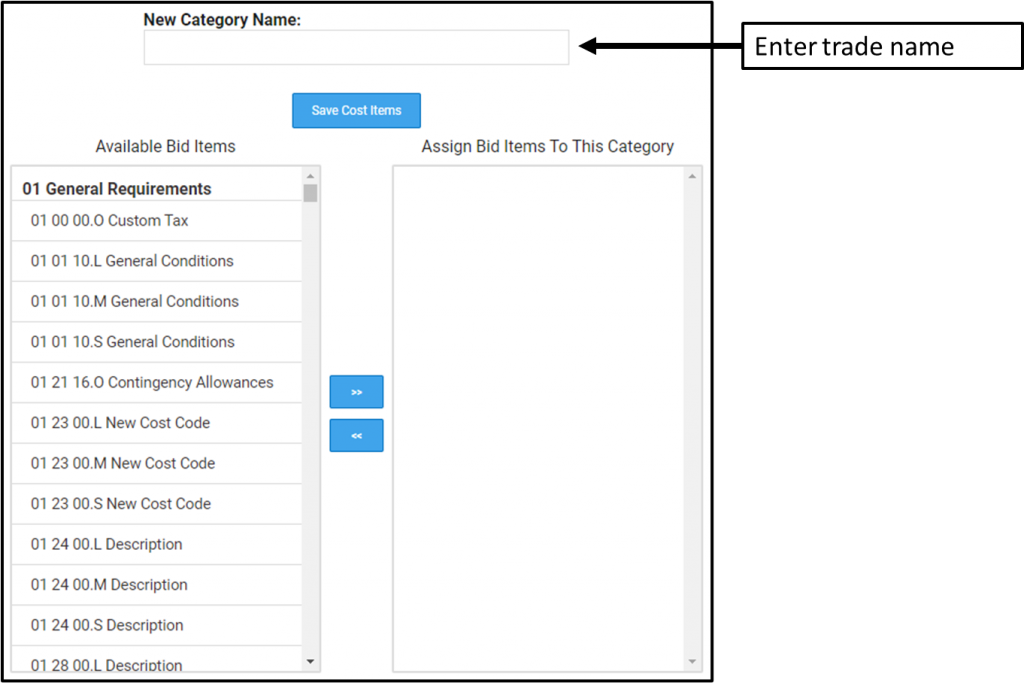
Select the Cost Codes to be added to the trade using the blue >> then click Save Cost Code.
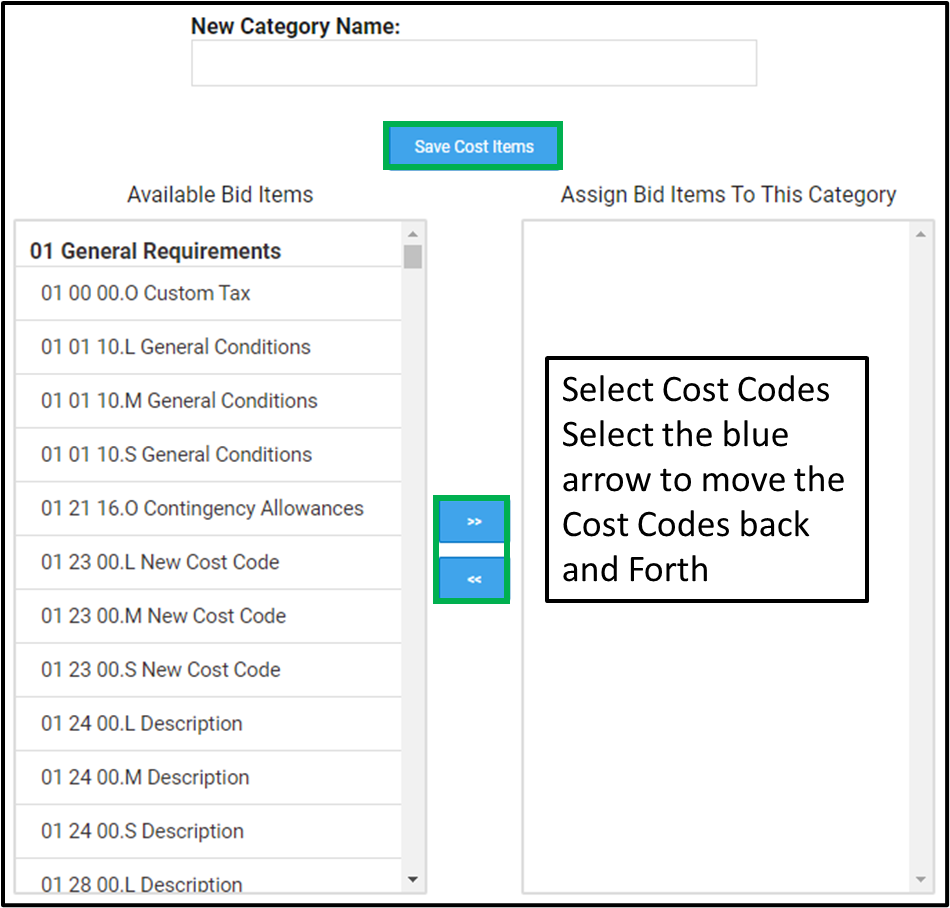
How Do I View Or Print A List Of Companies That Are Not Assigned Trades?
From the top navigation menu, Click profile > administration
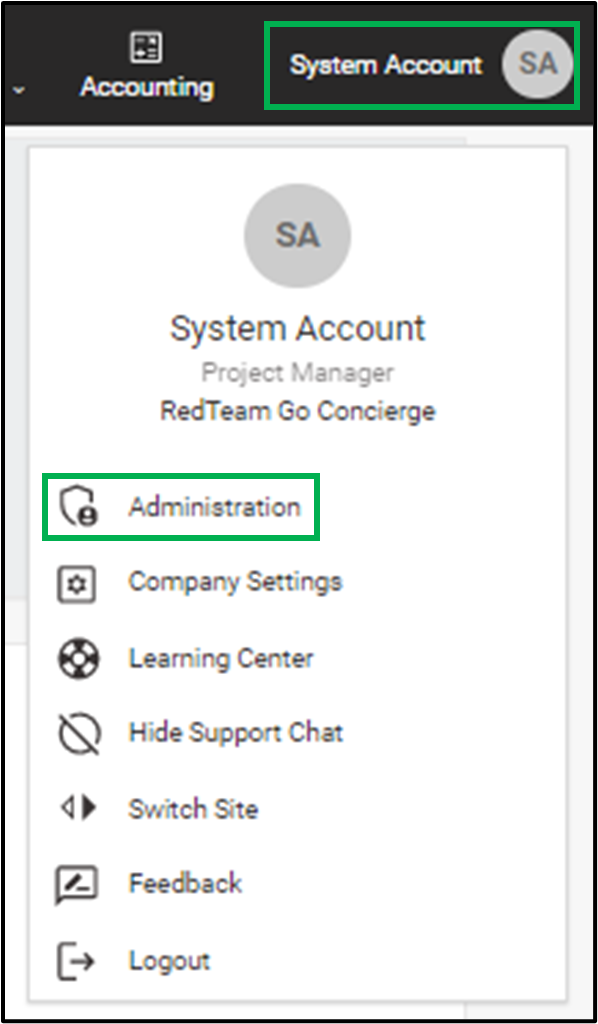
From the left administration menu, choose Trades > Unassigned Companies
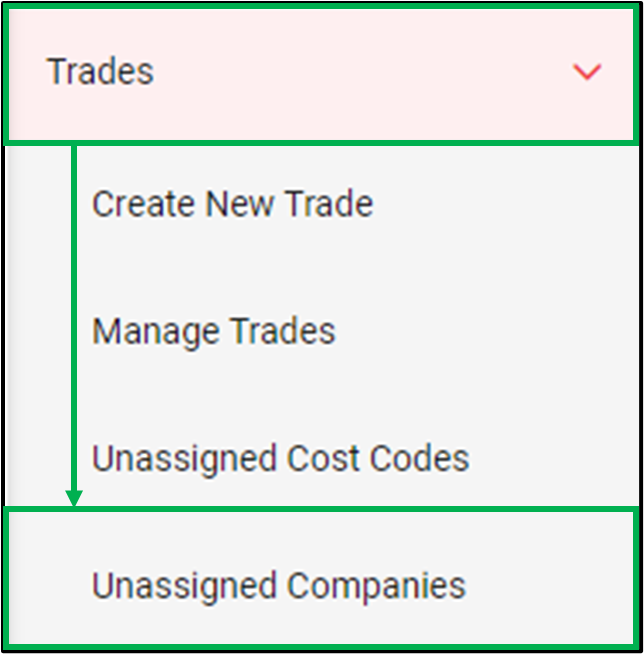
A list of unassigned companies appears. From here you can print a PDF list of the companies or Click on the company name to go to the company contacts where you can affiliate the Trade Types with their company.
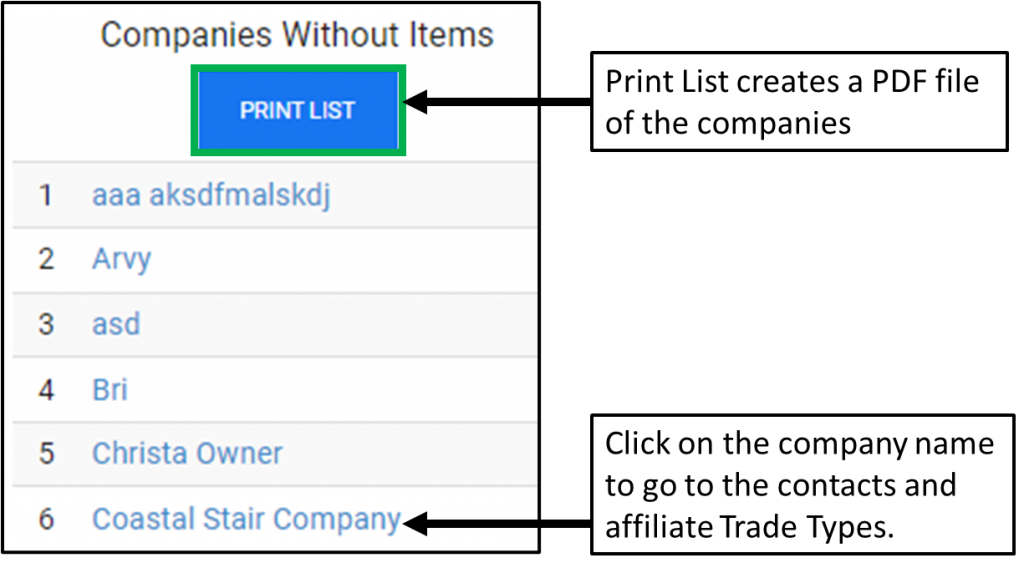
Note: Trade Types are descriptions of trades that contain typical cost codes from both the 16 division and 48 division cost code sets already included. For example, the Electrical Sub Trade Type already includes a group of cost codes that would be awarded to an Electrical subcontractor.
How To View Or Print A List Of Bid Items That Are Not Currently Assigned A Trade.
View the list to see if there are Cost Codes that need to be affiliated to a Trade type. These cost codes can still be assigned to Subcontractors and Vendors as individual cost codes from contacts and do not need to be a part of a Trade Type to be used.
On the top navigation menu, click Profile > administration

On the left administration menu, click Trades > Unassigned Cost codes

Click Print List to generate a PDF document to refer to when affiliating the cost codes with the desired Trade Types on the Manage Trades tab.

How Do I Manage Trades In Administration?
From the top navigation menu, click Profile > Administration

From the left administration menu, click Trades > Manage Trades

A list of trades opens, and choose a trade to edit

Move cost codes from left to right using the >> to add it to the Trade

Then click, Save Trade Information

How do I add, edit, and delete a required Document?
You can add a Required Document to show on all Projects in Administration. You can also as Project Specific Required Documents in the Project Breifcase.
On the top navigation menu, click Profile > Administration

On the left Administration menu, Click Required Documents

Fill out the required information
- Enter Document Title
- Attach File
- Add Description
- Click Add Required Documents
This document will not appear in the Breifcase > Required Documents folder of all Projects. From there, requests can be sent out to all Subcontractors to complete and return directly into the Project records

To edit an existing file
Click on the Edit button next to the desired Required document

Replace the file or edit the description, then click Update Required Document

To delete an existing file
Click the Delete button next to the desired Required Document to remove.

Cost Codes List Report
On the top navigation menu, click Profile > Administration

On the left Administration menu, click Reports > Cost Codes List Report

A side by side list of 16 division and 48 division set cost codes by division that is included in RedTeam Go will populate

Export Project List To Excel
On the top navigation menu, click Profile > Administration
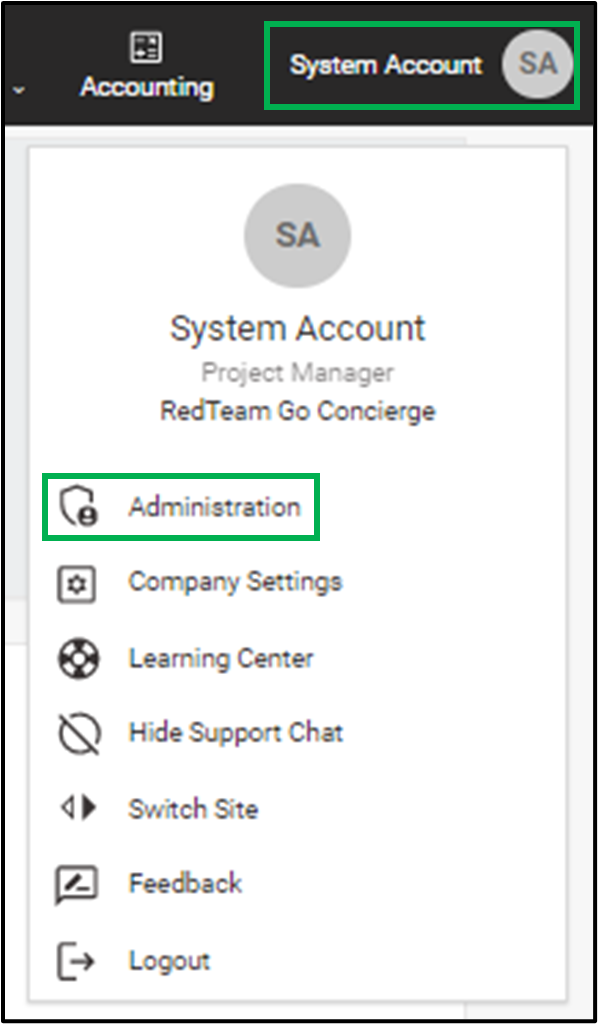
On the left side Administration menu, Click Reports > Export Project List to Excel
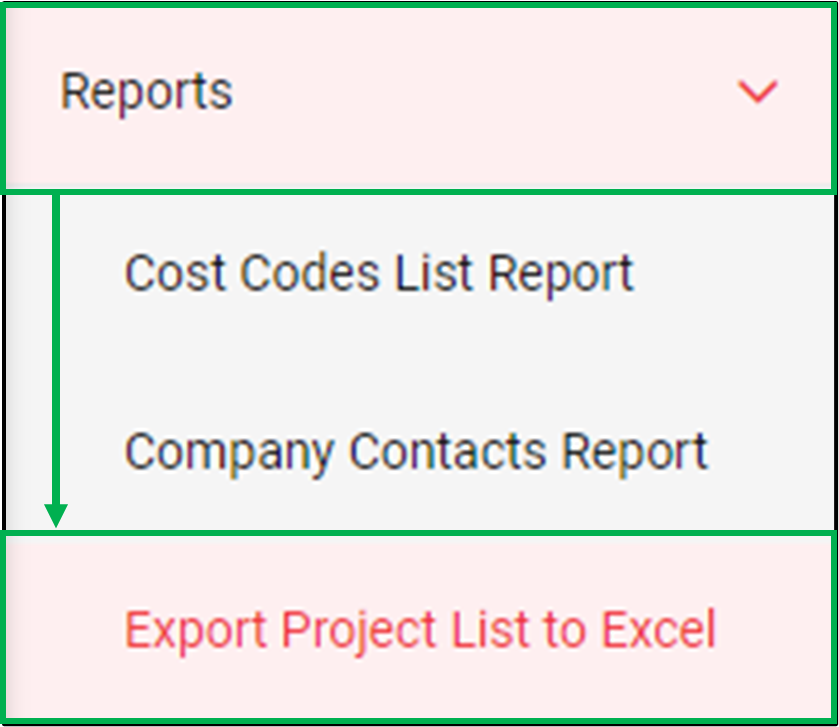
This report lists the Job Number, Customer, Project Name, Project Manager, Superintendent, Project Address, Job Status, Start Date, End Date, and Project Amount.
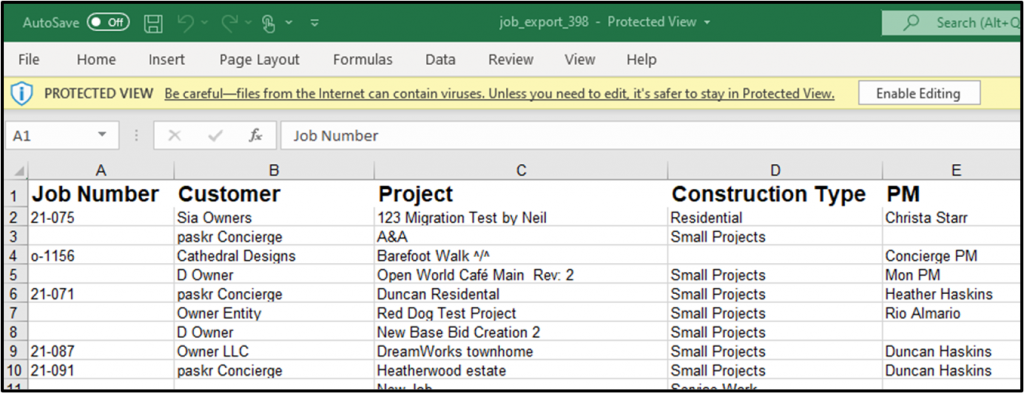
Fax Activity Report
On the top navigation menu, click Profile > administration

On the left administration menu, click Reports > Fax activity report

Select Start and End Dates, then click Proceed

This report includes the date the fax was sent, who the fax was from, who the fax is to and the subject.

How To Request A Job Backup
On the top navigation menu, select Profile > Administration

On the left side Administration menu, click Job Backup

Select project status

Click on the project then Schedule backup

How To Duplicate A Job
On the top navigation menu, click on Profile > Administration

On the left administration menu, click on Duplicate A Job

Use the down arrow to select a job, then click the Duplicate button

Enter the general information once done click Next
- Project name
- Owner A and Owner A rep
- Will you be construction manager as advisor
- Yes (contracts between Owner and subcontractors)
- No (contracts between General Contractors and subcontractors)
- Estimator

Enter Additional Required Information, once entered click Next
- Bid Due Date
- Sub Due Date
- Do you want to Copy Prices Yes or No
- Do you want to merge to base bid cost items accepted Alternatives, Phases and units Yes or No
- Do you want to copy the bid notes Yes or No
- Do you want to copy planroom files Yes or No
- Change GC company name

Enter or change the project location, then Create Duplicate


