- Home
- Upcoming Live Training Sessions!!
- Webinar Recordings
- Implementation Courses
- Getting Started Guide For Admins
- RedTeam Go Navigation
- Gear Icon
- Administration
- Contacts
- Projects
- Planroom
- Estimate (Base Bid)
- Bid Invitations
- Proposal Package
- Construction Buy Out
- Contracts
- Daily Logs
- Photos
- Billing
- Schedules
- Submittals
- Transmittals
- Request For Information (RFI)
- Potential Change Orders (PCOs)
- Change Orders
- Owner Change Orders
- Subcontractor Change Orders
- Internal Change Orders
- Meetings
- How Do I Add Meetings?
- Close Out
- Job Costs (Purchase Orders & Expenses)
- Required Documents
- Accounting
- Reports
- Superintendent
- Subcontractor
- Architect
- Owner
- Mobile
- Release Notes
- Glossary of Terms
- Accounting
Hello. How can we help you?
How Does The Scheduling Integration Portion of The Daily Logs Work?
If Scheduling Integration is turned on, the Daily Logs will ask the progress of the ongoing tasks each workday. If there are new proposed dates that will affect the project timeline, these will be shown to the PM on the Schedule Variance page. Project Managers can Accept or Reject the proposed changes, or proactively manage the tasks to bring the schedule back into compliance.
TURN INTEGRATION ON/OFF IN SCHEDULE
- Toggle the daily logs/schedule integration to on.
- Create a daily log for the day. Tasks that have already been In progress/completed will display on daily logs.
- Click date on daily log to propose changes, then save daily log, and submit to Project Manager.
- A notice will be sent to the Project Manager to direct them to the Proposed Changes screen.

UPDATES TO SCHEDULED TASKS FROM THE FIELD
- The Superintendent can update the progress of Scheduled tasks from the from the Daily Logs, using either the RedTeam Go Mobile App or Web Version.
- Subcontractor awarded items them will appears in the Contractors Present Section
- All other Items will Appear in the Schedule section
- Select the Status of the Tasks; if you choose to Propose a new Completion Date, select the date from the calendar after selecting.
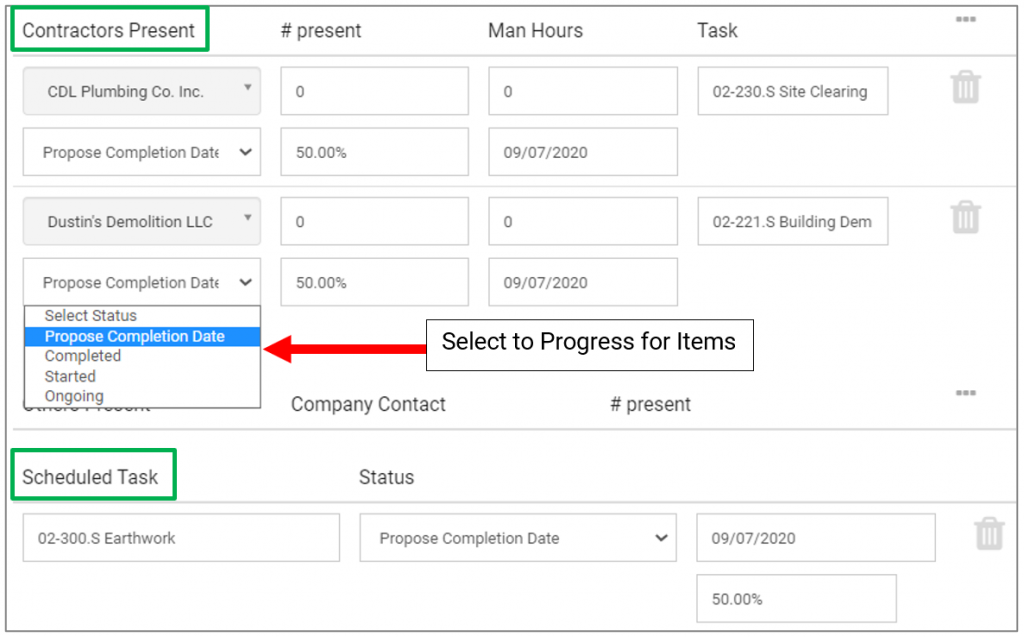
PM COMPLETES SCHEDULE DELAY ON PROPOSED CHANGES PAGE
- If the Superintended has Proposed new Dates of Completion, the Project Manager will be presented those Changes.
- From Proposed Changes, click the yellow line to review proposed changes:
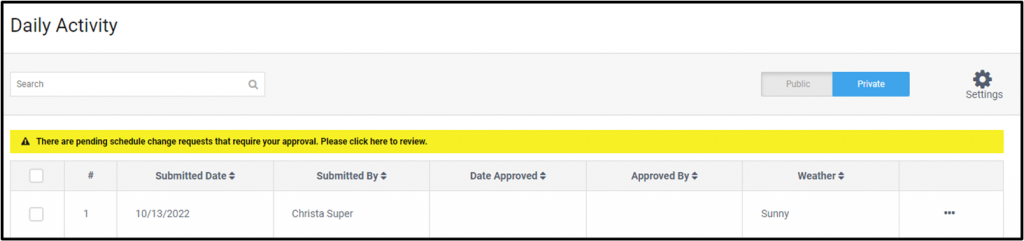
When PM goes to Proposed Changes screen from the Daily Log link, the page will open on Current Schedule. There can be multiple Daily Logs listed and can be multiple proposed changes on each Log. Clicking on the date will automatically deliver the user to the first task in that grouping. Previously they had to click the task itself to move the frame.
Click on the date with the suggested changes (Note: Changes not in the Critical Path will be highlighted with yellow and grey striped boxes, while tasks within the Critical Path will be highlighted in Red and White striped boxes).
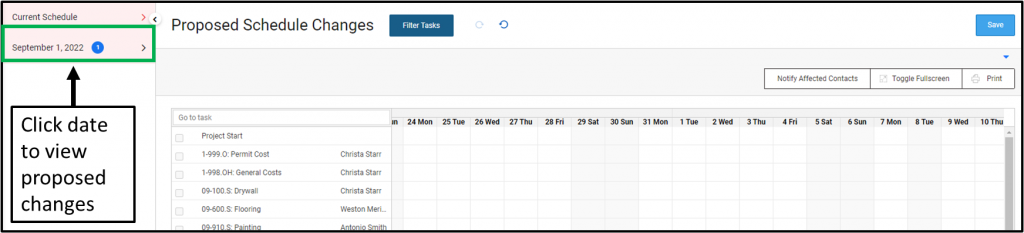
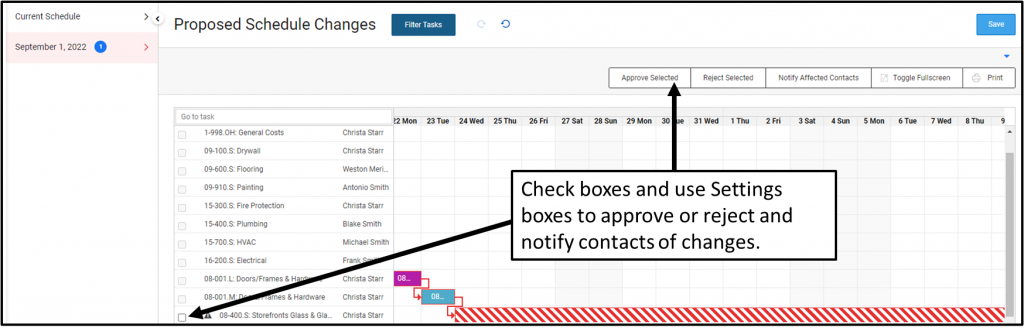
- Click Approve Selected to approve changes and adjust the project schedule.
- Click Reject Selected to keep schedule as-is.
- Select Notify Affected Contacts to send out automated updates to the subcontractors and team members to advise them of Task dates that have changed.
If the PM would like to discuss the change with the responsible party prior to Approving or Rejecting changes they can double-click the task to open the Details Modal and click Email Assigned.
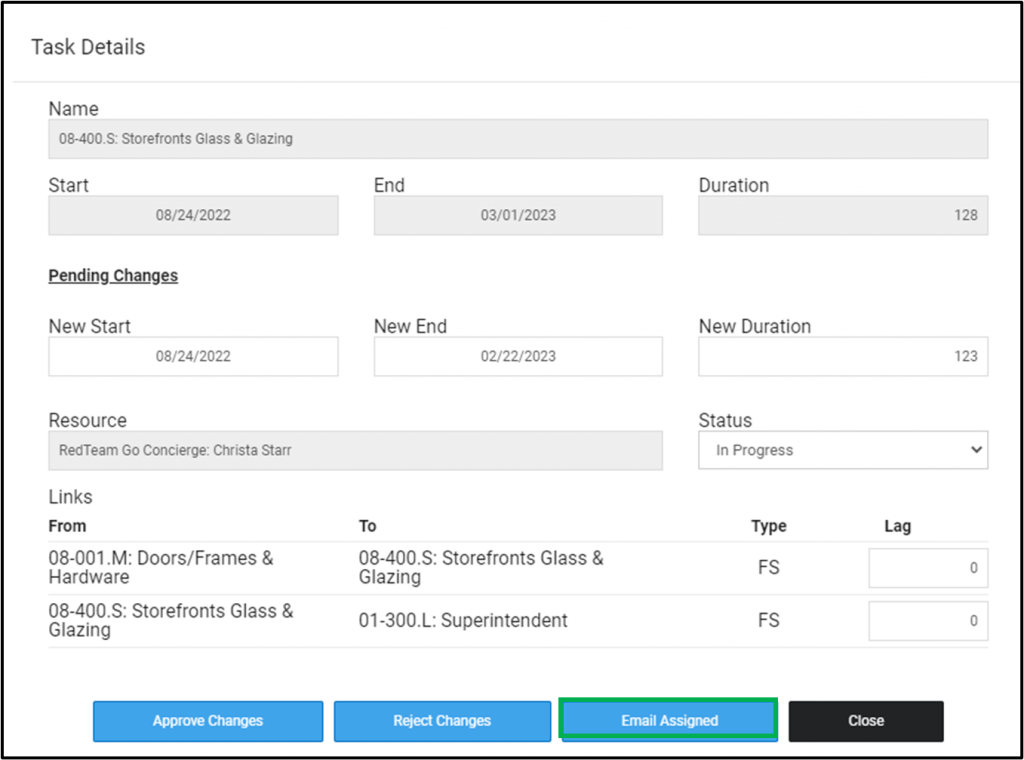
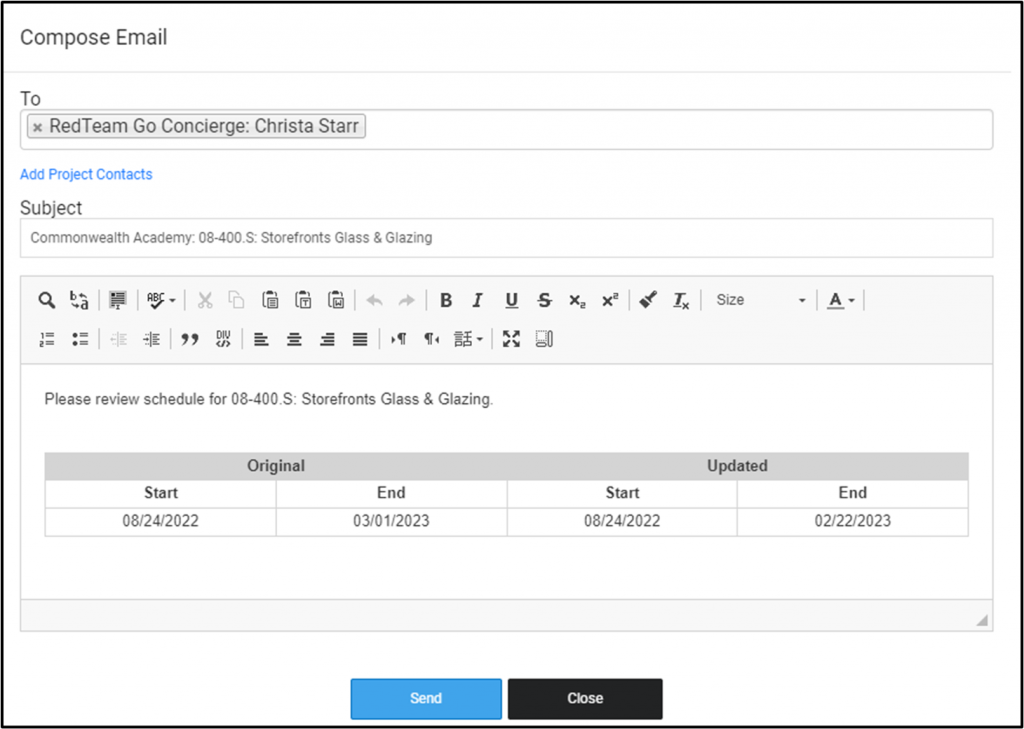
How do I add Daily Logs on Web Version?
Daily Logs can be completed by both the project Superintendent, or by the Project Manager from Web or from the RedTeam Go Mobile App. In this section we will walk through adding via the Web version.
To begin Daily Logs, from the left-side navigation, click on Daily Activity>Daily Logs.

- Click Add Log to create a new log
- Use Filters to view logs that are Approved Unapproved or flagged as weather days.
- Click on the Ellipses to Edit, Delete or Print an existing log
- Set log to Public or Private (by Project). Note: Selecting Private will keep the logs visible only to GC employees. They will be hidden from view on subcontractor and owner sites.

SETTINGS
Click on Setting to Print Multiple logs, Send Checked logs via e-mail, Print the Excel report of Weather Delay days or to set Weather Thresholds

Weather Thresholds – Use this feature to set the Default conditions that will trigger a workday to be flagged as a weather day. These days can easily be recalled to used to document conditions that could require and extension to substantial completion date.
- Conditions – Check Boxes next to the weather conditions you wish to trigger an automatic weather day if selected on Daily Log
- Enter Threshold Values for Rainfall, Temperature Max/Min, Visibility or Wind speed that you wish to use to trigger Weather Delay
- When thresholds exceed the entered values on the Daily Log exceed these values it will automatically Flag as a Weather day
- NOTE: weather days can also me manually triggered inside the Daily Log weather Detail section

ADD DAILY LOG
DATE You must first select the Date on the Daily log in order to see the Weather Data populate. Weather data is pulled 4 times a day for the Zip code of Project Address.
SITE CONDITIONS: Select over all site conditions for the day (specific conditions for 4 times a day can be set updated in the weather details)
RAINFALL AMOUNT: Enter a Rainfall total in Inches, if desired
WEATHER DETAILS: Click on the Ellipses to expand or collapse the Weather Details section. This will automatically populate into the Daily log but can be manually updated if conditions at the site vary from what is reported. This Section will be collapsed by default.
- To manually flag a day as a Weather Day, expand the Weather Details and check the box.

EMPLOYEES PRESENT
CONNECTIONS! Adding Employee Hours and Cost Codes to the Daily Log will create Time cards for the Employees that can be reviewed and Approved in RedTeam Go Accounting module.
CONNECTIONS! Approved Time cards will calculate number of hours against the Employee Rate and show total costs as spent on on Labor Cost Codes in your Budget.
CONNECTIONS! Approved Labor cost will also populate into Owner Billing Module so you make sure running costs are included on Pay Applications
- Start to Type Employee Name and select from list that populates.
HINT! If you do not see the employee you are trying to add to the log check that the employee has an Employee Wage Rate in Accounting and that they are also listed on the Project Information page.
- Enter Number of Hours
- Select the Labor Cost Code from the Task List.
HINT! If there are no cost code available to select this means that you project does not have any .L Labor (expense type) cost codes on your project. These can be added to a Project but the method will depend upon which status the project is in.
If In Progress, add Labor costs codes via Changes>Change Orders>Internal Change Order. In Will Start Soon use the Commitments>Budget page. In Bidding add to the Bidding>Worksheet>Actions>Add/Remove Cost Items.
- Use Ellipses Add Employee to add another line
- Use Trash Can icon to delete

EQUIPMENT
- Track Equipment on site, Vendor and return date Reminder
- Use Ellipses to add Additional lines
- Use Trash Can icon to remove Equipment no longer on site.

CONTRACTORS PRESENT
CONNECTION! Subcontractors that have been Awarded Subcontracts or selected on the Commitments>Award Subcontractors page will appear when you start to type their company name. If the name does NOT appear they have not yet been yet affiliated with the project in RedTeam Go.
WHY CAN’T I JUST TYPE IN MY SUB? This is a built in PASKR SAFETY CHECK! It alerts you to the Potential Risk of having a subcontractor on the worksite that is not legally under contract. If you have a contract signed on the outside it is an easy fix; simply select them to the Award Subs page until you are able to import the hand-signed contract.
- Enter Number Present, Man-hours and short Task description, if desired.
- Add Lines with Ellipses and remove with Trash can icon

OTHERS PRESENT
- Enter Company and Contact names of others who visited the site as needed
- CONNECTION! PASKR will offer a Contact Quick Add option if it does not recognize the company in your Contact Database


SCHEDULE INEGRATION OPTIONAL
If you have the Scheduling Integration turned on for your project, it will Populate Tasks into the Subcontractor and Scheduling Sections of the report. You can confirm if each item is Completed, on pace or choose a new completion date, if task is behind Schedule.


The Proposed Changes will be presented to the Project Manager who can accept the Variance dates and Automatically update the Schedule or work with Subcontractors to get the Schedule back on Track.
TASKS WORKING ON & COMMENTS/EVENTS CHANGES
- Add details to text boxes
- Tasks Working on info will roll forward to the next day’s Daily Log so ongoing tasks do not need to be retyped
- Add Attachments
- Add Photos

COMPLETING DAILY LOG
- Superintendents can check Request PM Approval box at the bottom of the log. This will send a notification to the PM that the Daily Log is ready for Review and Approval
- PMs can Approve the Daily Log from inside the Report or by clicking the ellipses next to the Daily Log on the list screen.



