- Home
- Upcoming Live Training Sessions!!
- Webinar Recordings
- Implementation Courses
- Getting Started Guide For Admins
- RedTeam Go Navigation
- Gear Icon
- Administration
- Contacts
- Projects
- Planroom
- Estimate (Base Bid)
- Bid Invitations
- Proposal Package
- Construction Buy Out
- Contracts
- Daily Logs
- Photos
- Billing
- Schedules
- Submittals
- Transmittals
- Request For Information (RFI)
- Potential Change Orders (PCOs)
- Change Orders
- Owner Change Orders
- Subcontractor Change Orders
- Internal Change Orders
- Meetings
- How Do I Add Meetings?
- Close Out
- Job Costs (Purchase Orders & Expenses)
- Required Documents
- Accounting
- Reports
- Superintendent
- Subcontractor
- Architect
- Owner
- Mobile
- Release Notes
- Glossary of Terms
- Accounting
Hello. How can we help you?
How do Approvers Respond to Submittals?
When Approval requests are sent out from Submittals module, the user can click the link and respond and use the Stamping and Markup features directly from the magic link in the email. Approvers can also log into their portal if they have a number of Submittals to process, or if they wish the system to save custom text for their markup stamps.
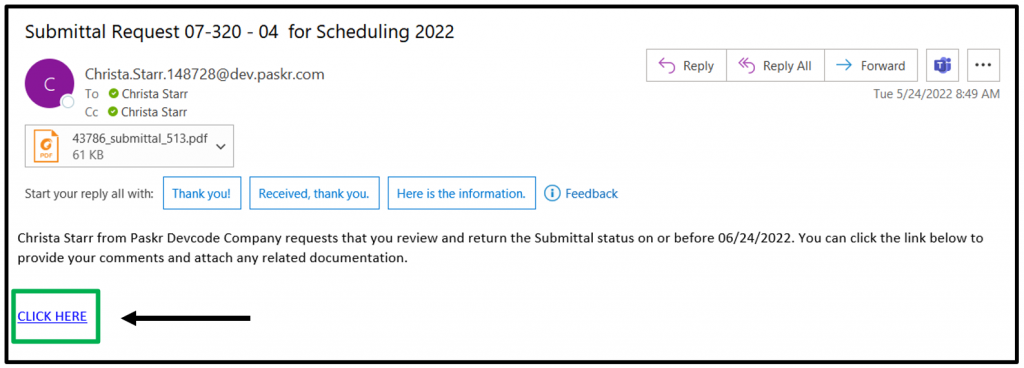
Clicking on the email link will open the Submittal where the Approver can use the Stamping and Markup and tools to Approve each submittal document.
If Approver would like to download to annotate stamp using another method, the Download and Upload buttons are located directly above the files on left.
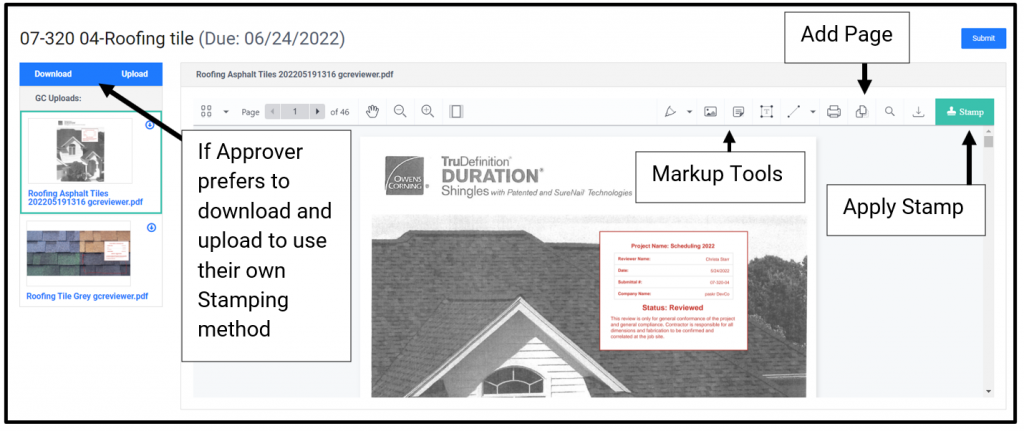
Stamping Features
- Annotation tools allow for regular markups including highlights, shapes and text.
- Use the Page Shuffle to add a blank page or import other documents to combine and sort.
- Click Stamp to use the stamping feature to Approve or Reject each file.
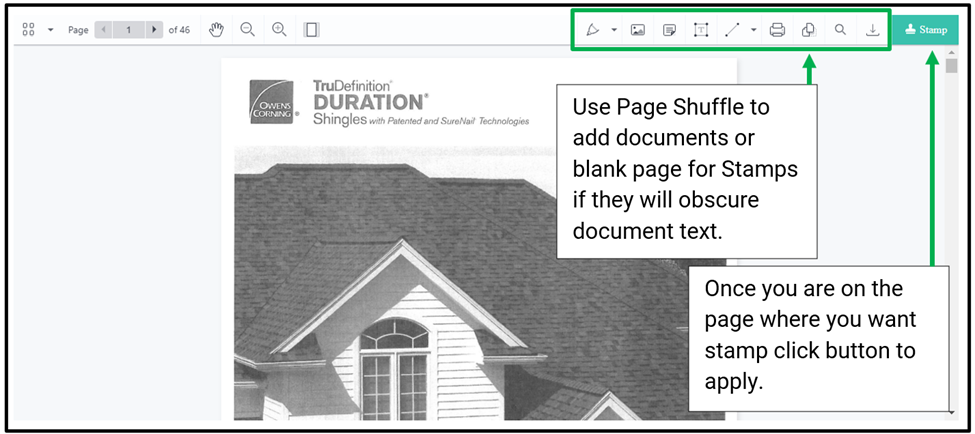
Page Shuffle
- Add new blank page
- Import other documents and Save to sort those pages in the combined file.
- Move or Delete Pages and Save
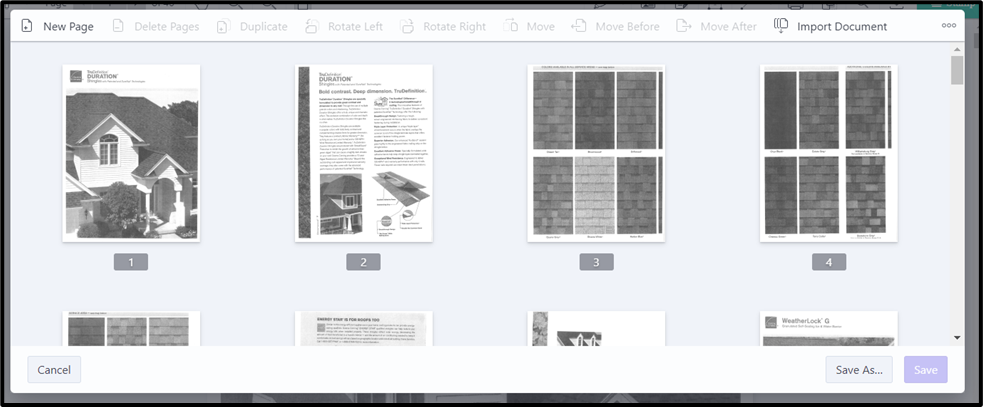
Stamp
- Go to the pagewhere you would like to place the Stamp.
- Click Stamp button to open Stamp information.
- Name and default Disclaimer text will populate, but can be edited.
- Select the Status you wish to apply to the file.
- Approvals – Selecting any of these will moved the submittal along to the next party
- Approved
- Aproved as Noted
- Reviewed
- Reviewed as Noted
- Rejections – Selecting of these statuses will immediately close the current item and create a new item with an added letter and begin the entire process again.
- Rejected
- Revise and Resubmit
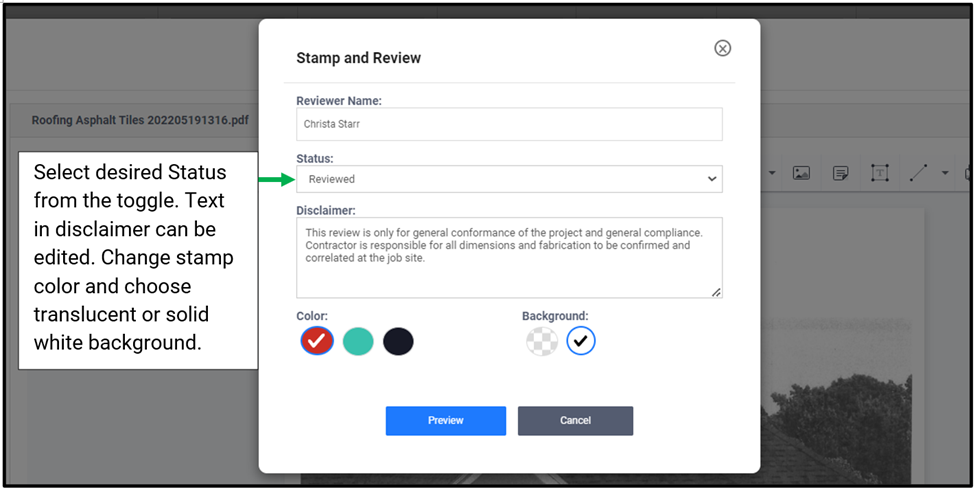
Preview the Stamp for Accuracy
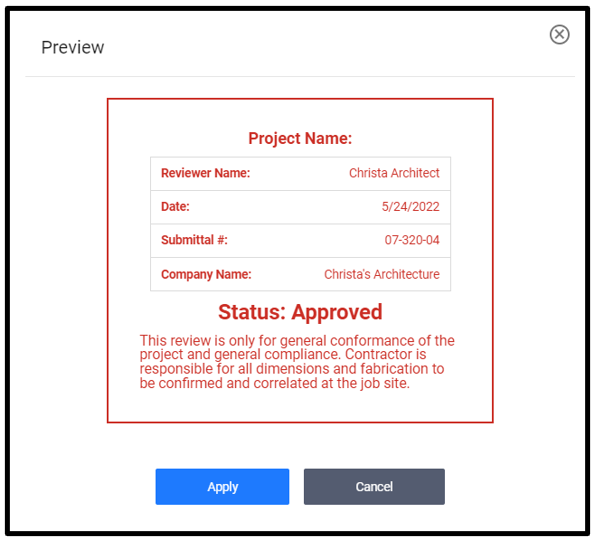
- Click Apply for Stamp to appear and position on document.
- Resize the stamp from corners. Click and drag to reposition on document.
- Click on stamp and use Delete on keyboard if you wish to make changes. Click Stamp again to open, adjust and Apply again.
- Stamp all files with a Status to complete review.
- Click Done at bottom and return to Submittal to Save and Submit to the next party with the automated process.
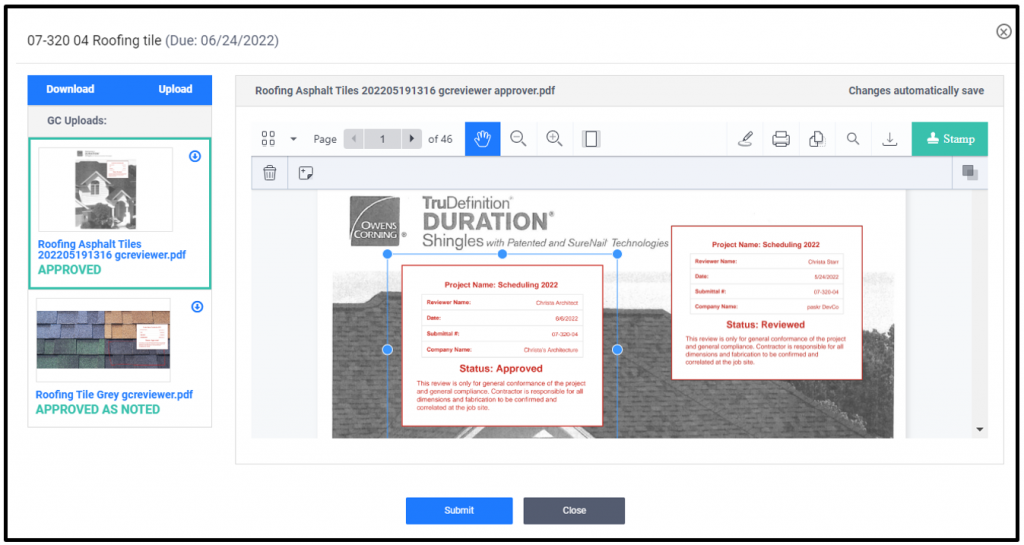
Helpful Hints:
If you choose to use the Stamp/Markup feature, you will be required to mark an approval status on ALL attachments, as these files will be saved and displayed for the next user in the workflow. This could be a second Approver or if you are the Final Approver the GC will be notified or the Approvals will be automatically distributed depending upon the GCs selected preference.
If you change your mind and wish to switch to Download and Upoad method, all annotations will be deleted.

