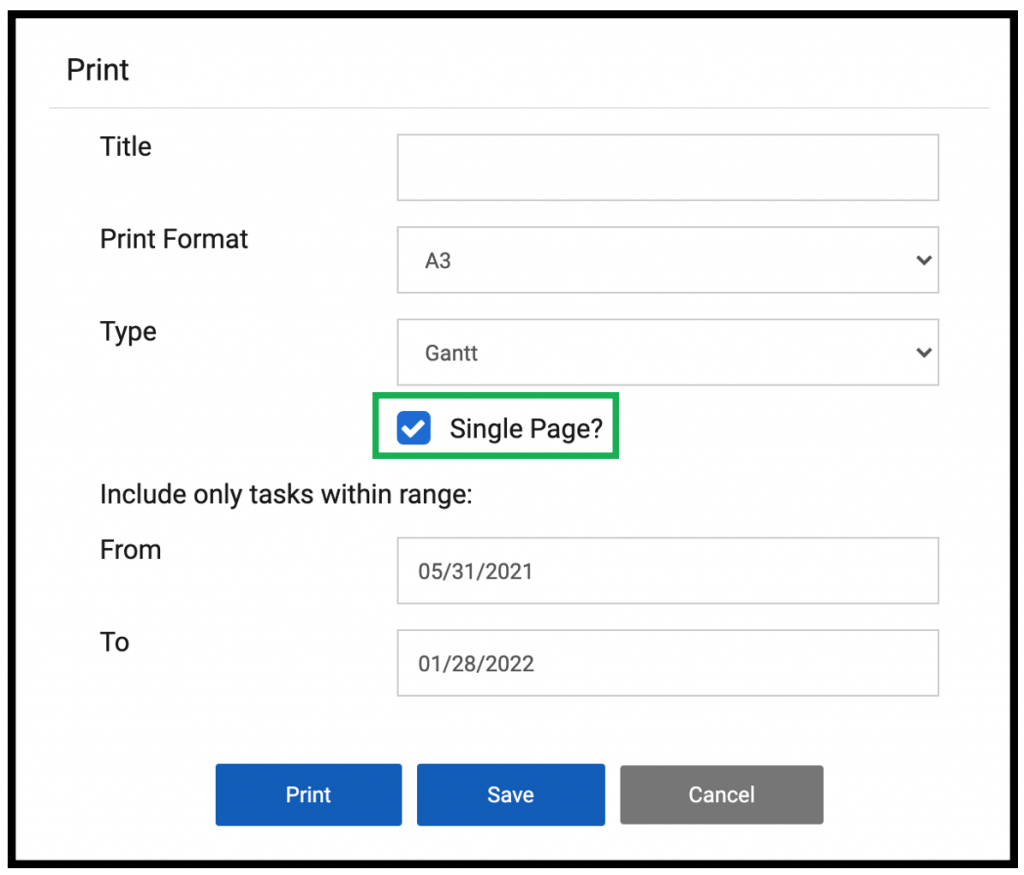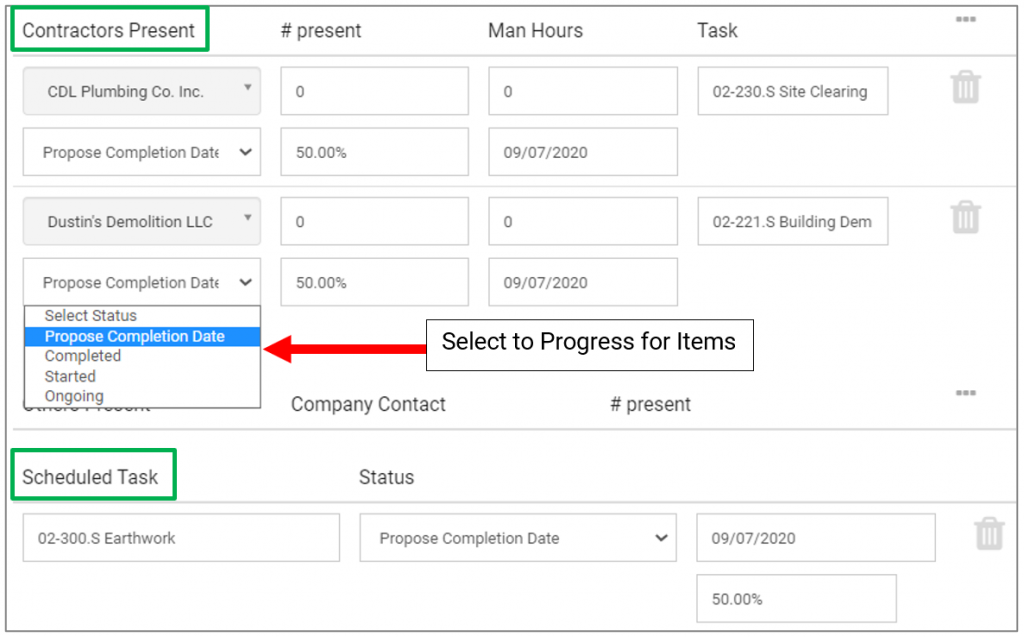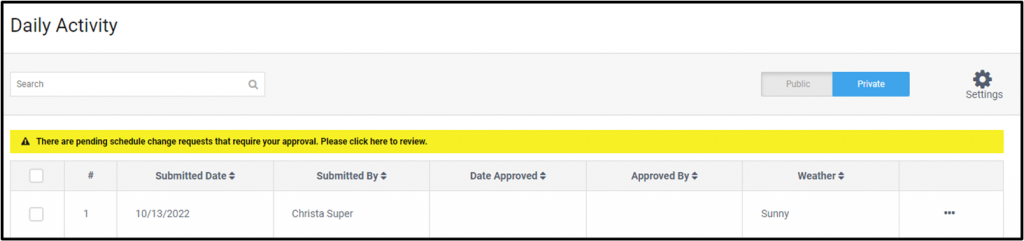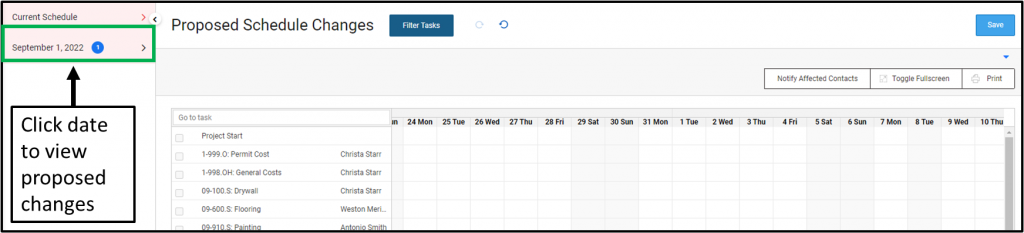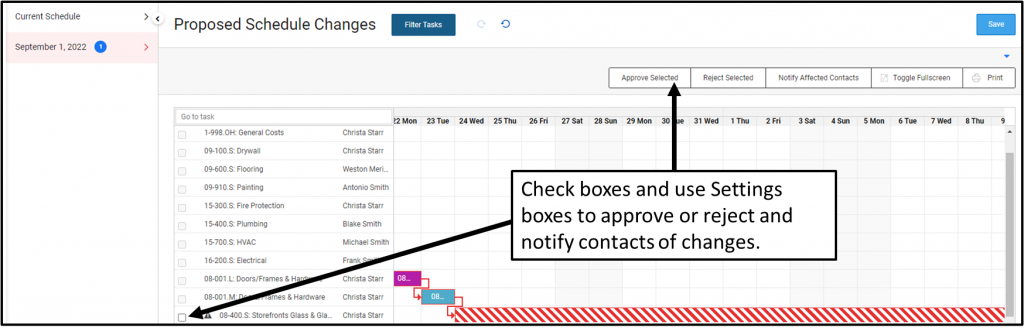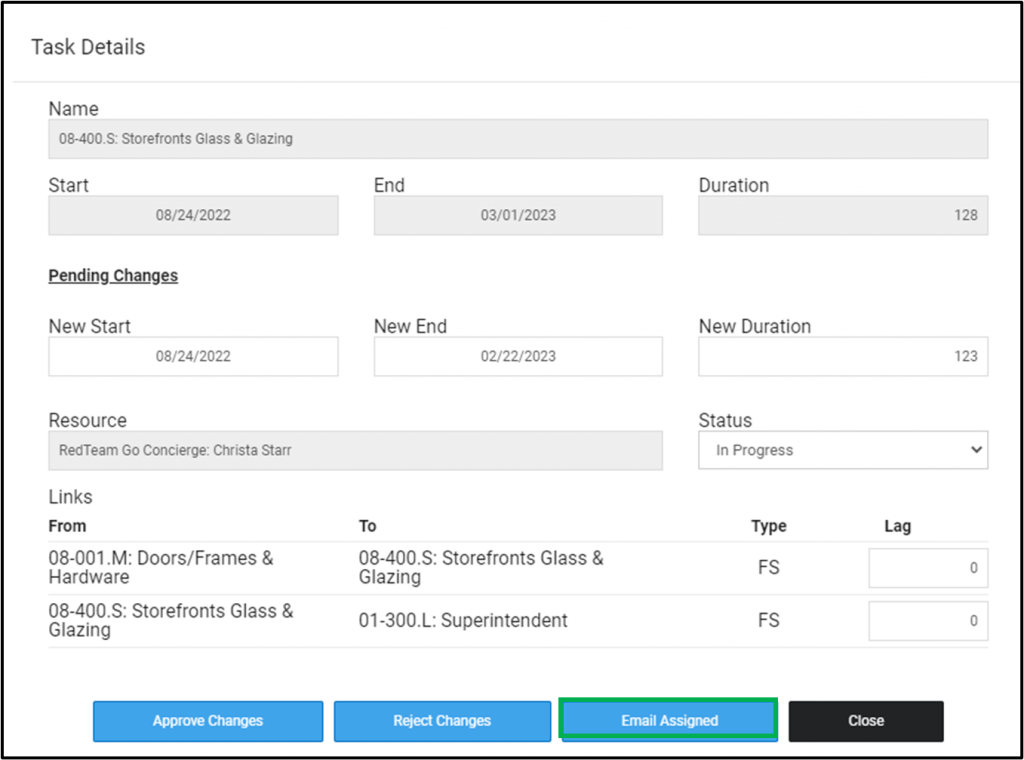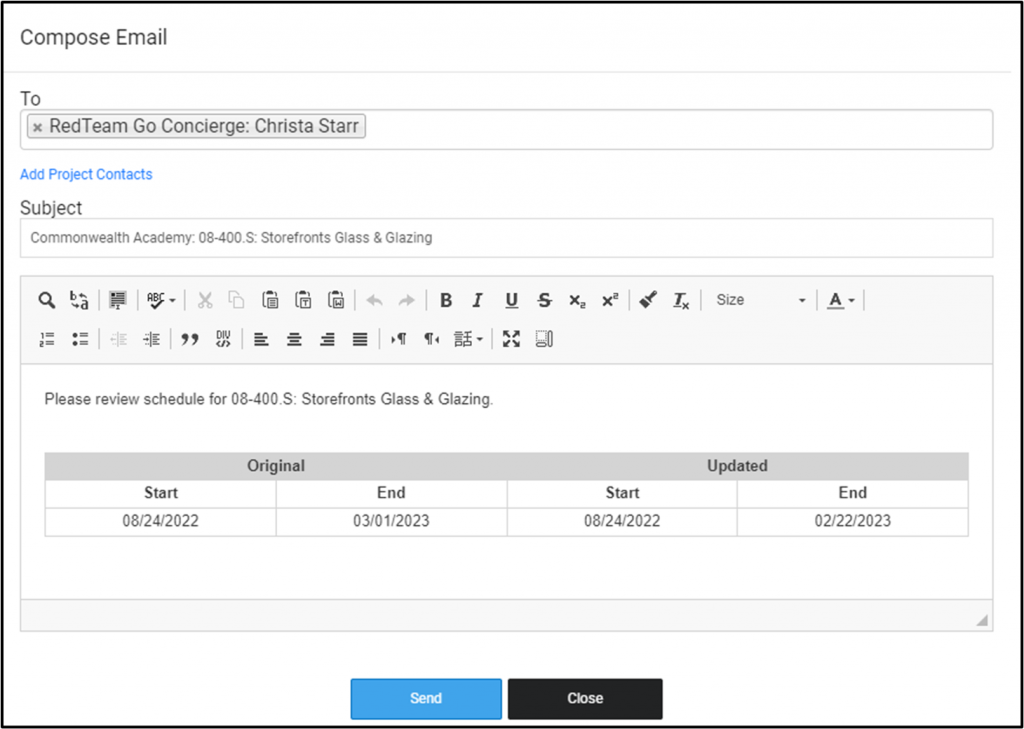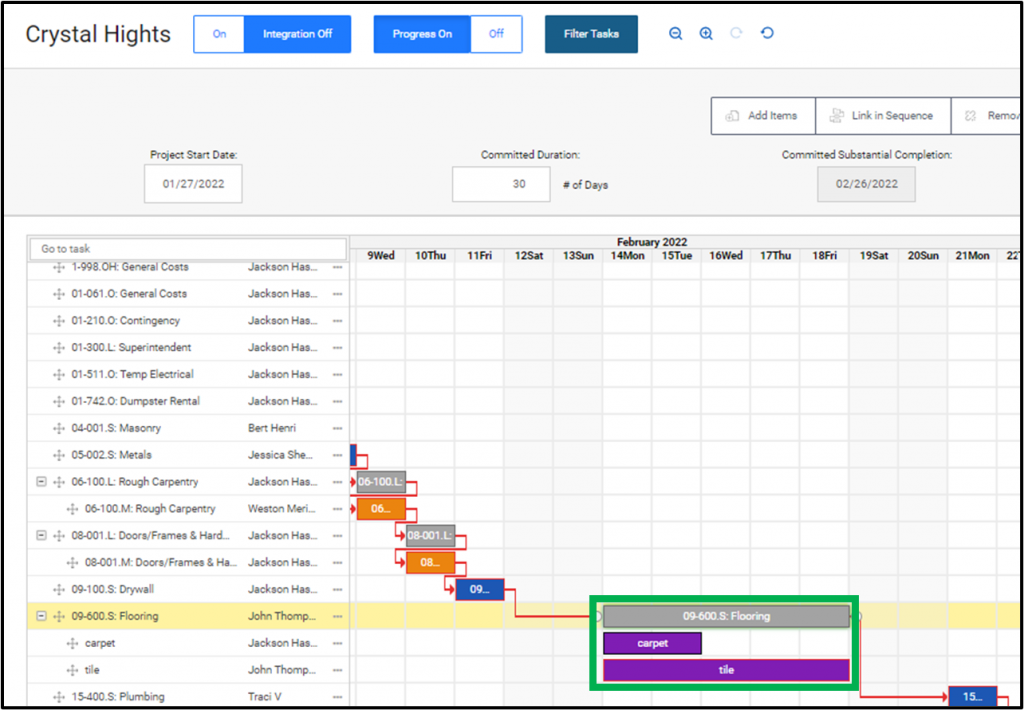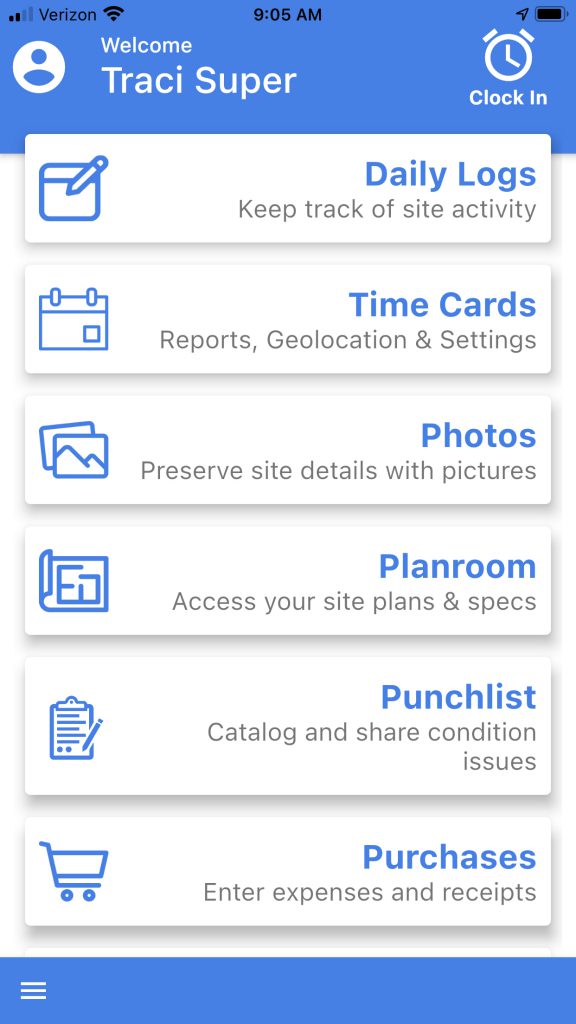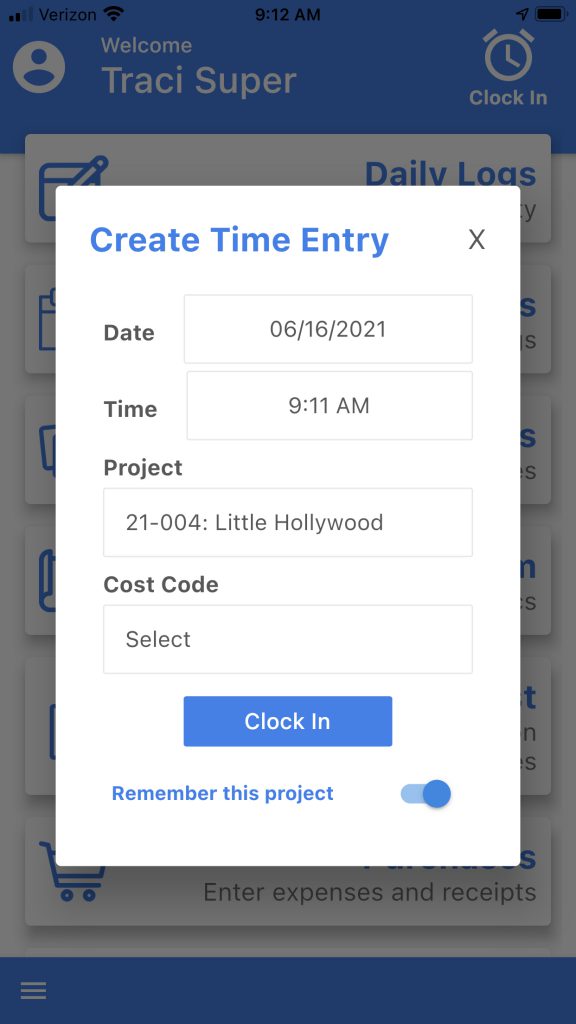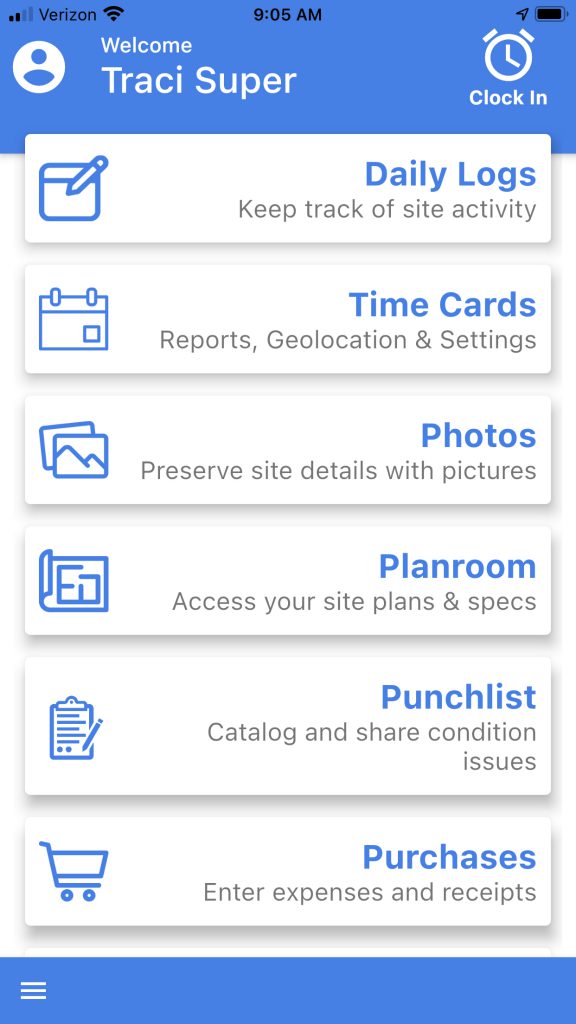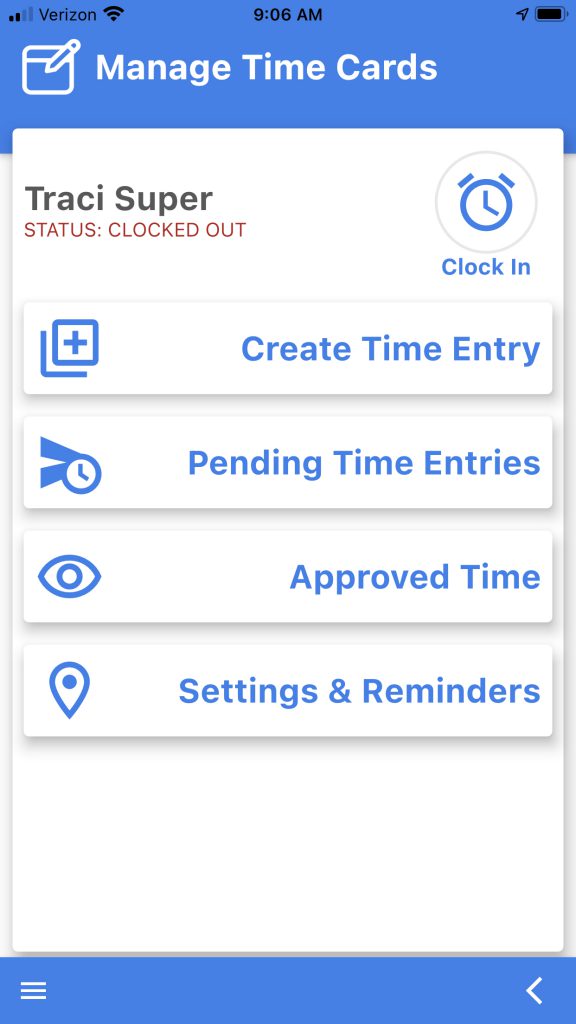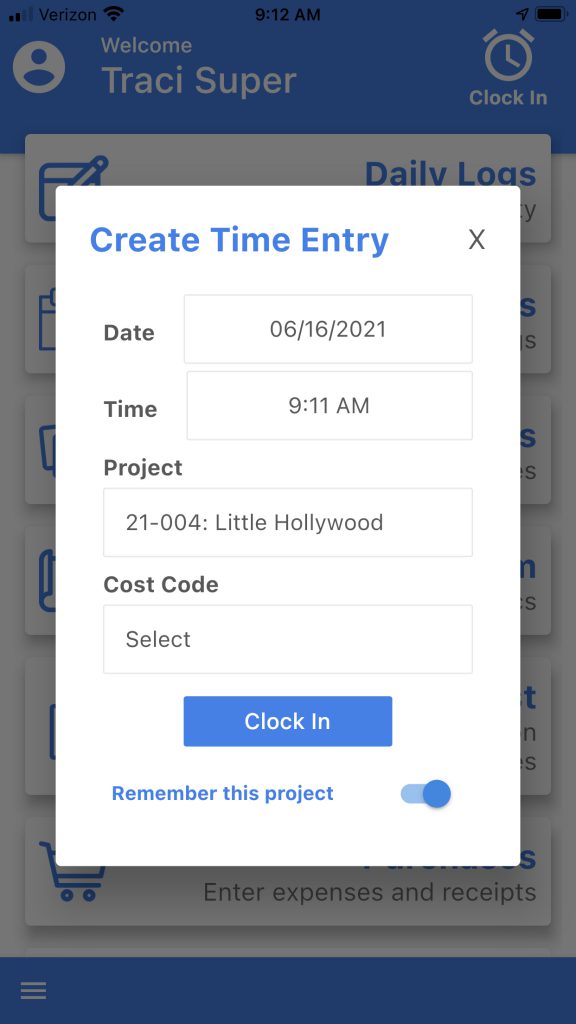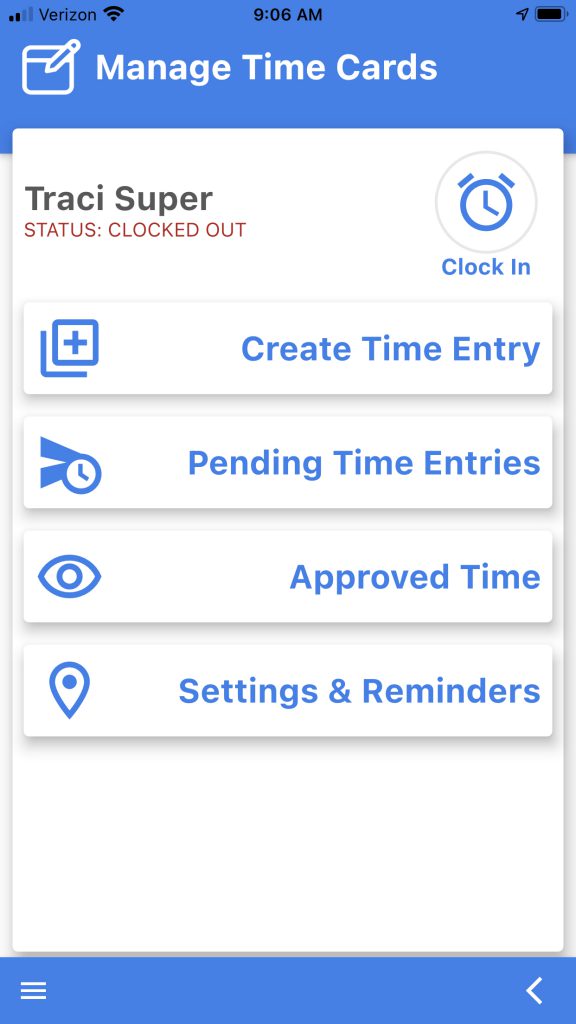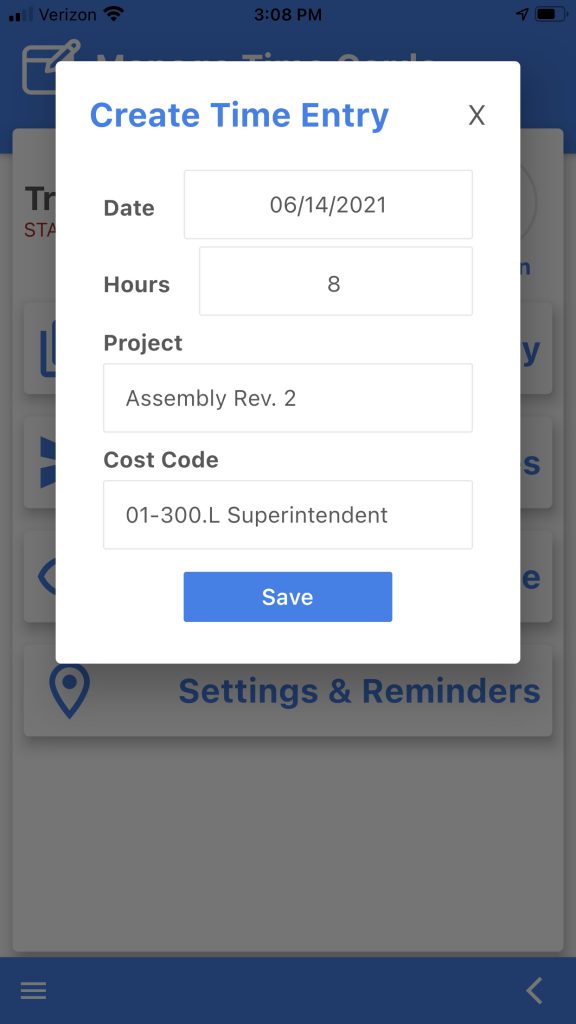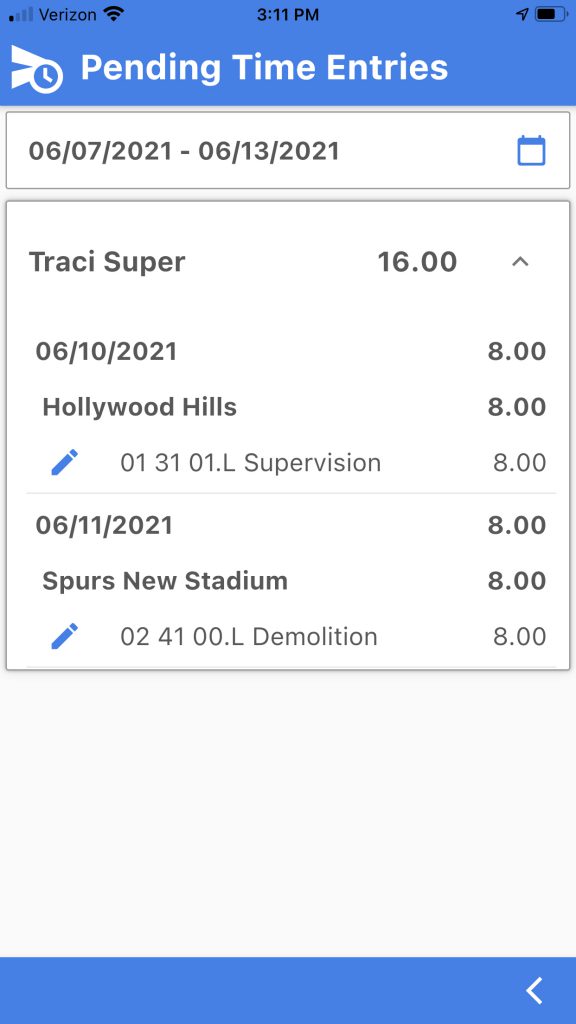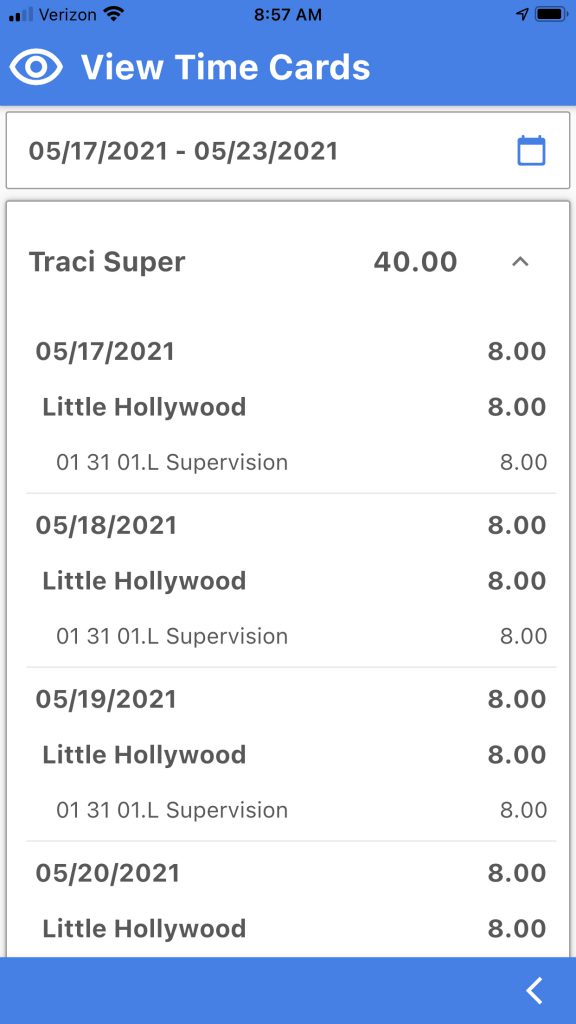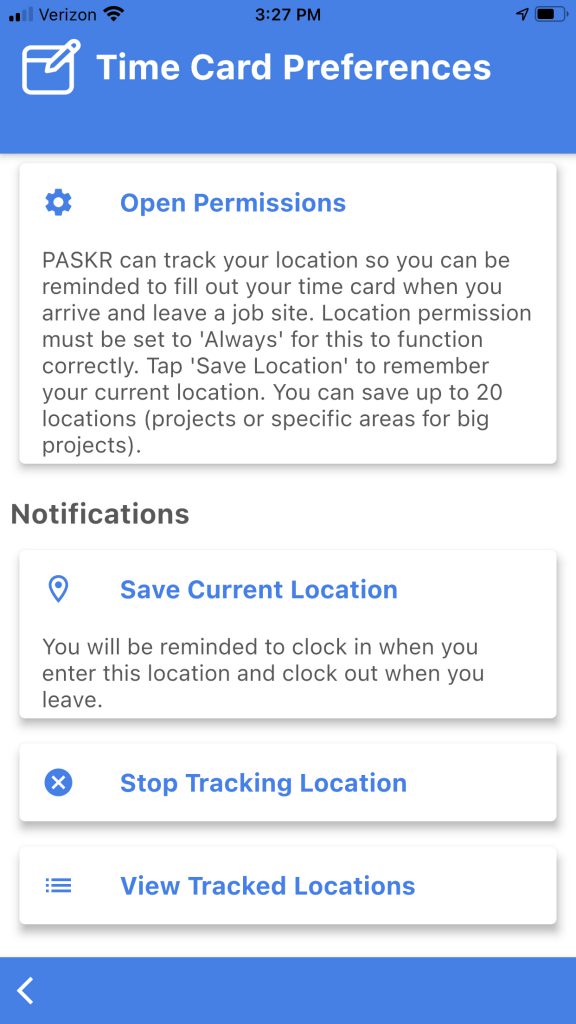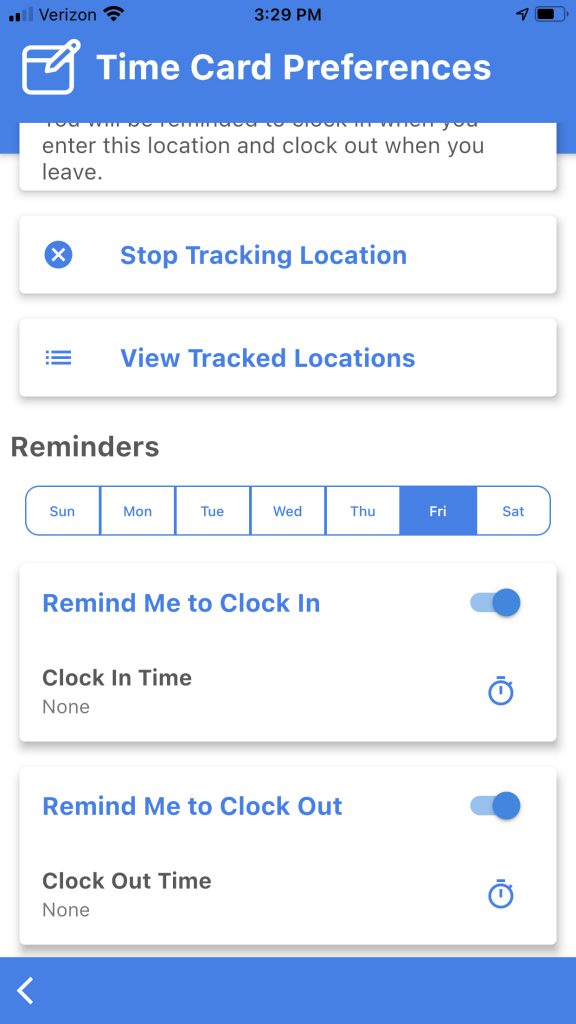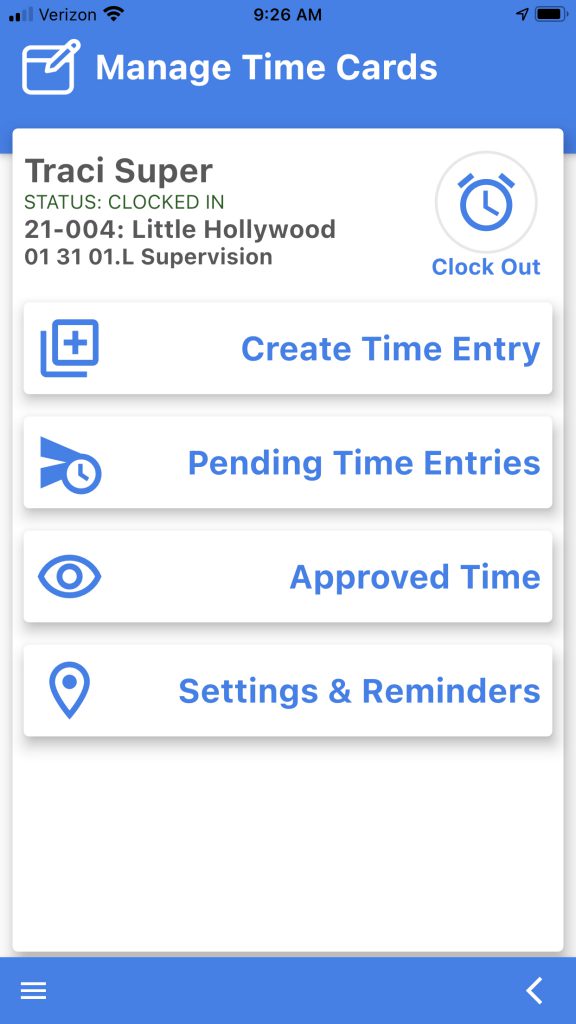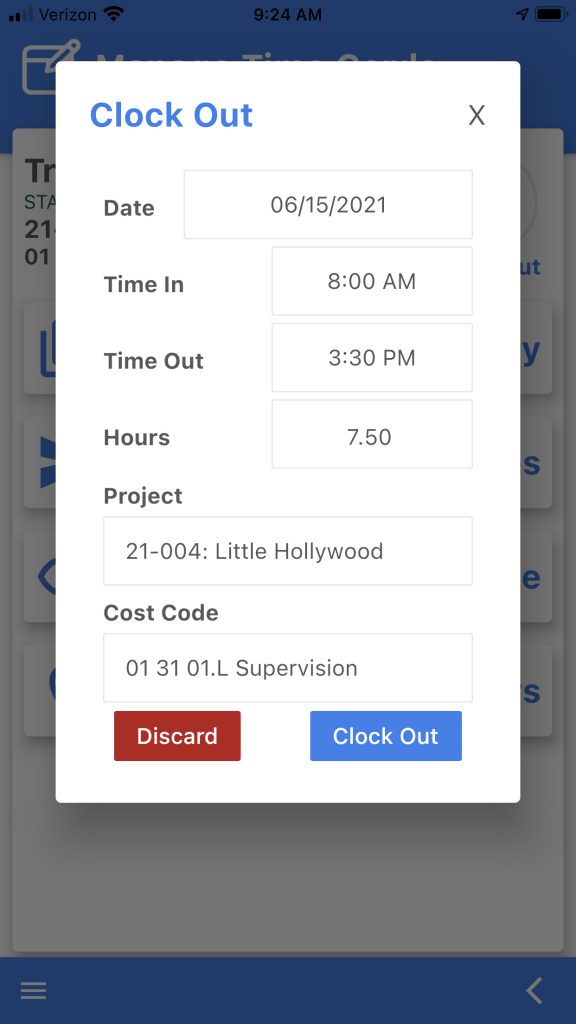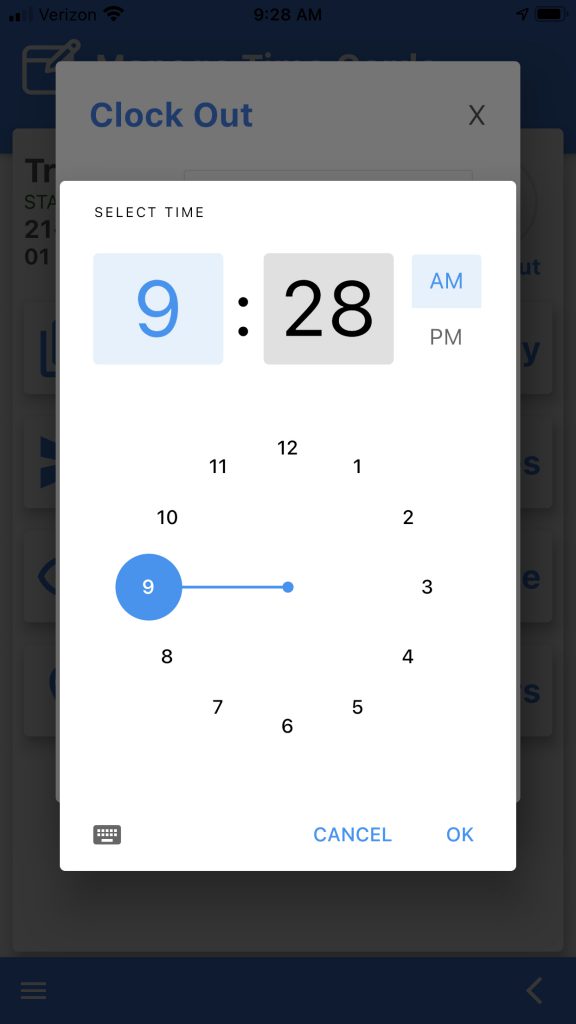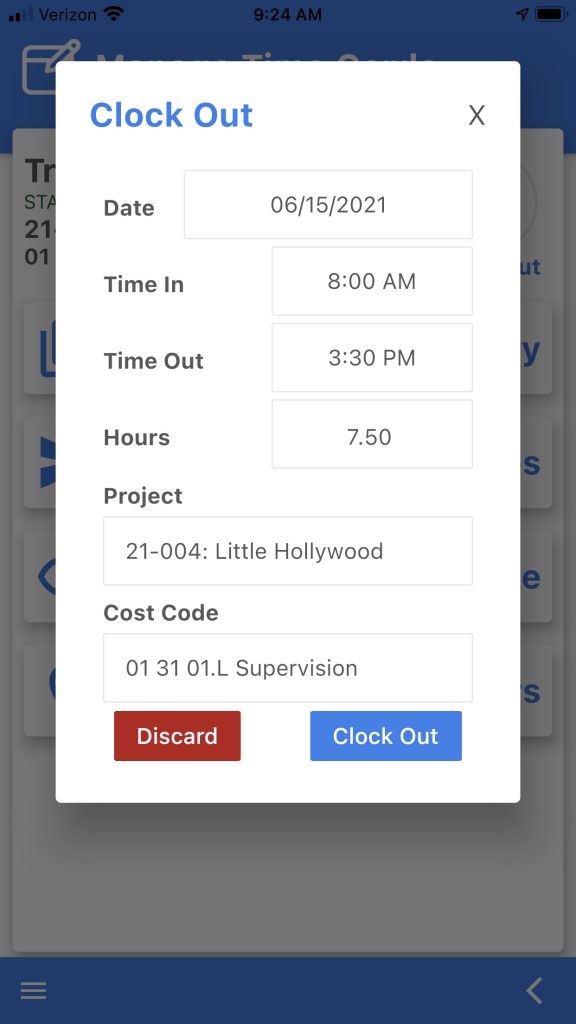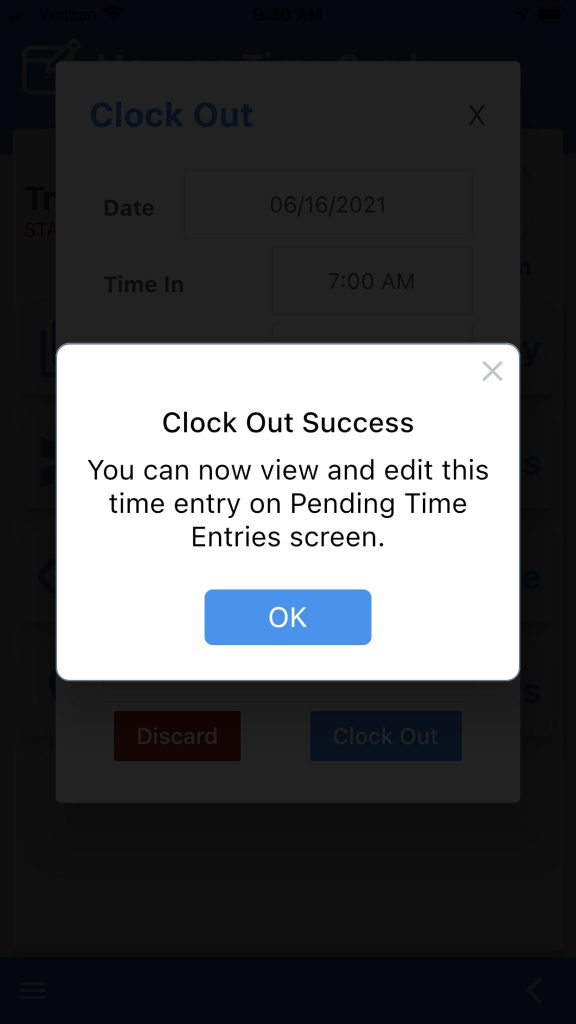How do you set non-working dates (holidays)?
You will still click on the date at the top of the schedule and designate if it is a workday or not.
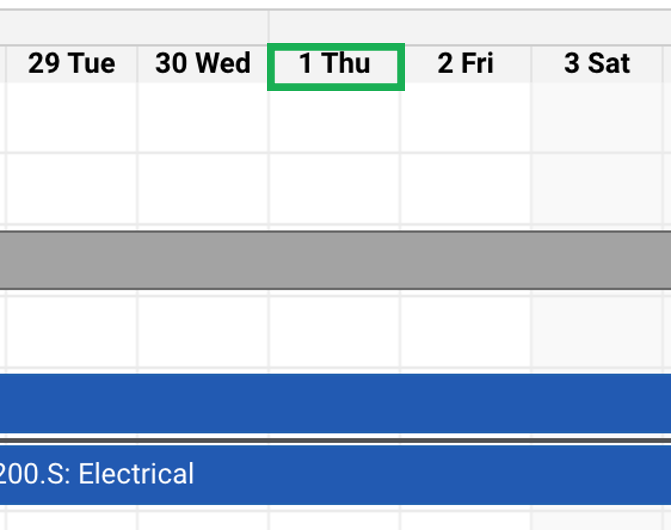
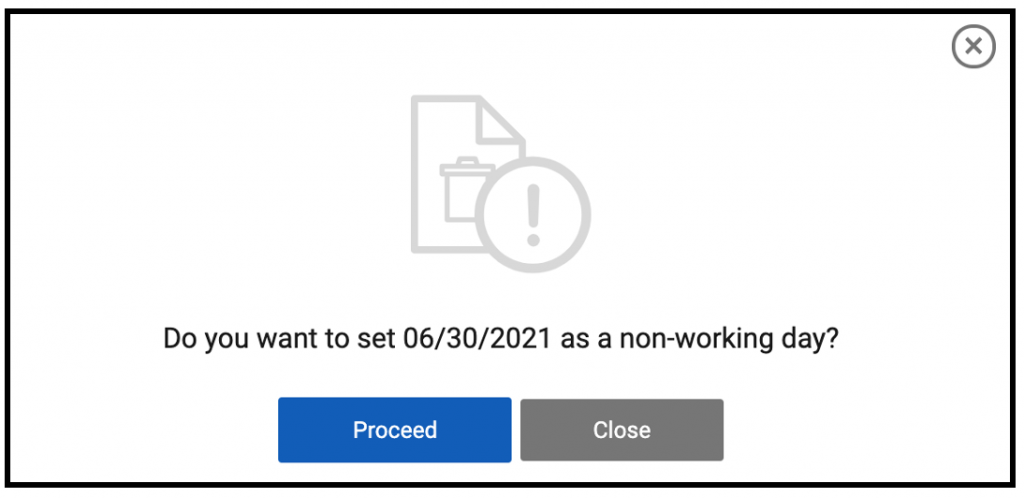
How do you link in sequence?
You can link manually by clicking the circle next to one task and dragging to the task you wish to link or (cautiously!), or use Link in Sequence button at the top of your screen. Clicking Link in Sequence will link all Tasks in a Finish to Start relationship between the first task and last task on your schedule.
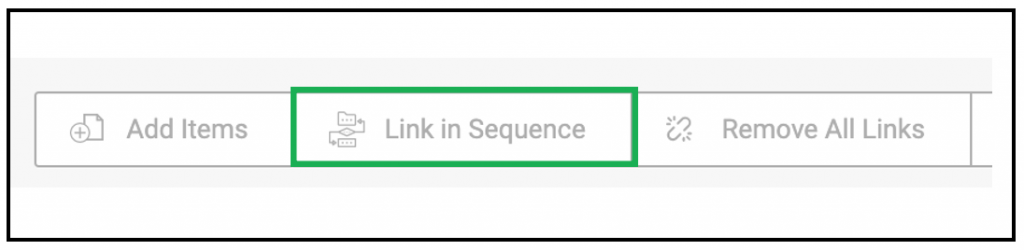
Can you adjust the Task name to reflect the action being completed for that Task on the left-side list of activities? For example the your task is Electrical Rough In vs Electrical Finish?
Yes, when you click on Add Child Task you will select the Cost Code, then check the box to include an Alias. The Alias will be used on the left-side menu to indicate the Task.
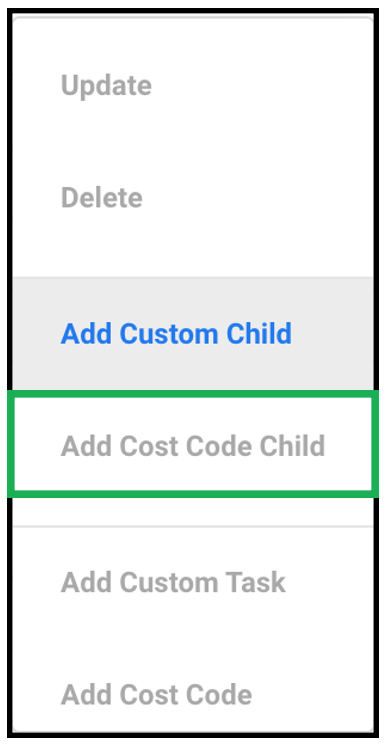
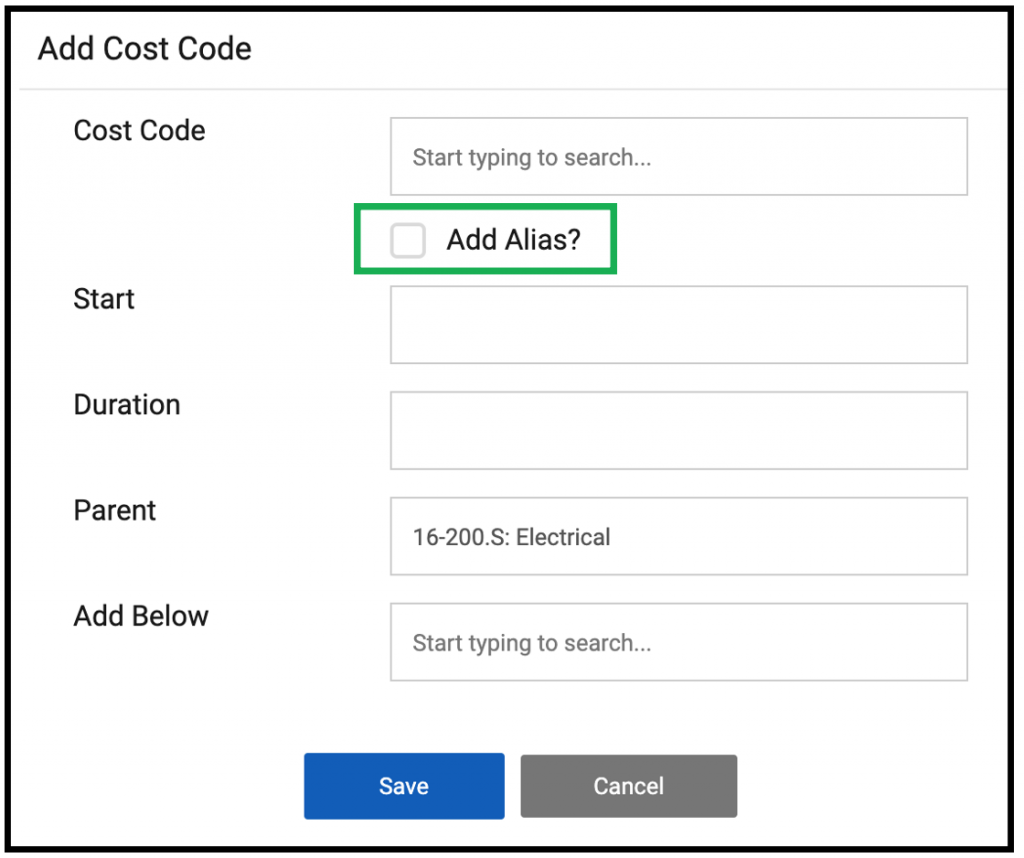
Are we now able to color highlight the individual tasks bars now?
Yes, click Administration>Default Templates>Schedule Templates>Manage Gantt Styles to designate the colors for Scheduled Task Colored Day.
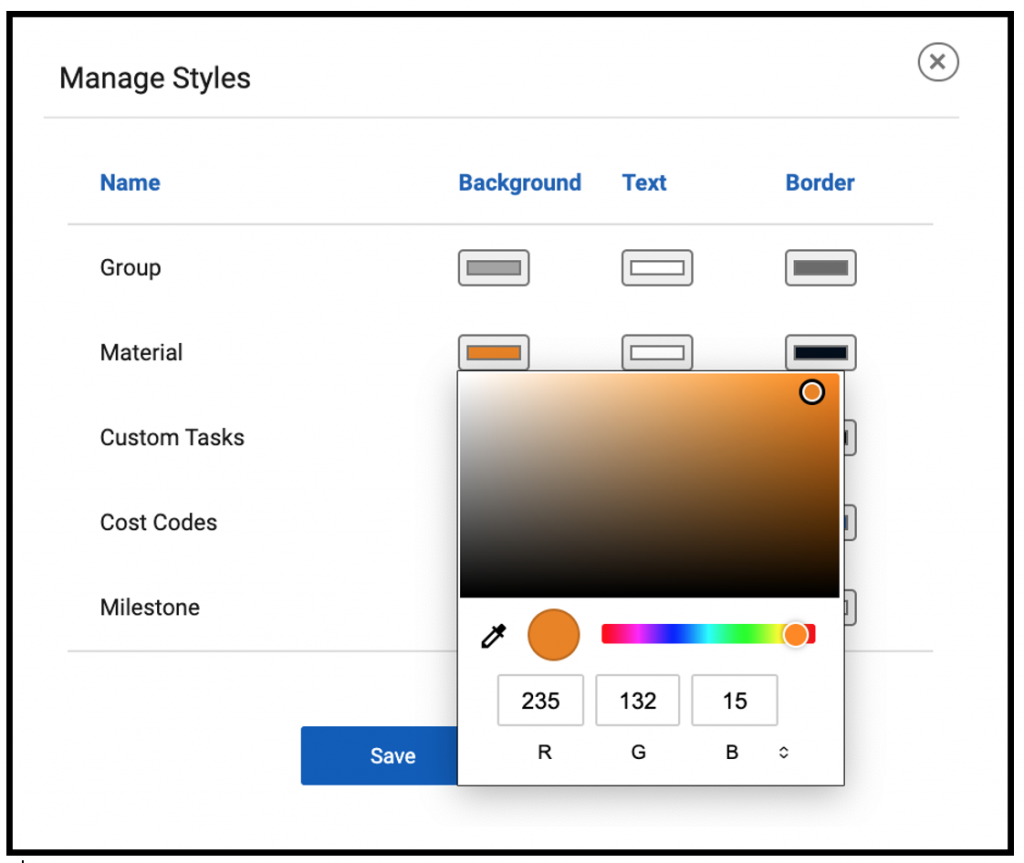
Is there an undo button?
Yes, on the Top Menu you will see the Undo & Redo buttons.
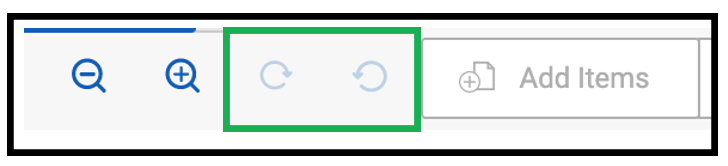
On the gantt view can we change it to week view rather than daily so the print will fit on one page?
Yes, you can use the magnifying glasses at the top to zoom out to a week or month view, zoom in to show the days. When you print if zoomed out, it will print the view on screen.
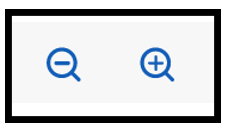
In the previous version of the Schedule, the Tasks show in the Super’s daily to update at the end of each day. Is that still the case?
Yes, you will still see them on the Daily Log. Superintendents will mark them as Started, Completed, or Propose Completion date, or Ongoing.
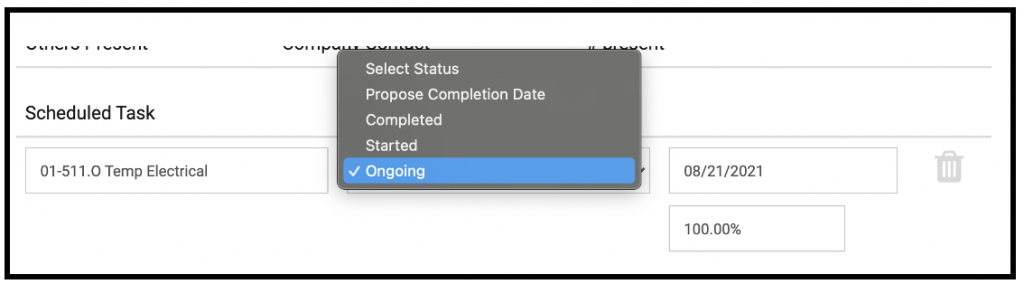
Do you have to be an Administrator to have that Add as a template option?
No, you do not have to be an Administrator to Add as a Template. You do need to be an Administrator to create a new template from Administration.

Does the Schedule print as a PDF?
Yes, all schedules will print to PDF for download or Saving to Uploaded Schedules.
Is it possible to print to one page, fit to page?
Yes, you can Print to one page.