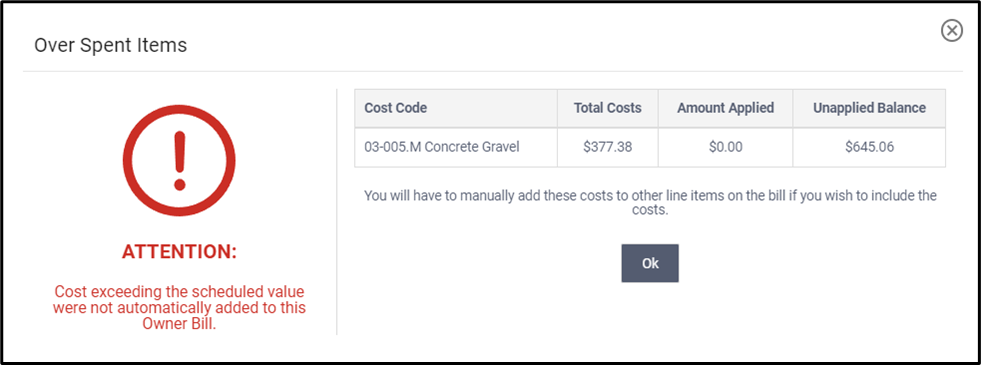- Home
- Upcoming Live Training Sessions!!
- Webinar Recordings
- Implementation Courses
- Getting Started Guide For Admins
- RedTeam Go Navigation
- Gear Icon
- Administration
- Contacts
- Projects
- Planroom
- Estimate (Base Bid)
- Bid Invitations
- Proposal Package
- Construction Buy Out
- Contracts
- Daily Logs
- Photos
- Billing
- Schedules
- Submittals
- Transmittals
- Request For Information (RFI)
- Potential Change Orders (PCOs)
- Change Orders
- Owner Change Orders
- Subcontractor Change Orders
- Internal Change Orders
- Meetings
- How Do I Add Meetings?
- Close Out
- Job Costs (Purchase Orders & Expenses)
- Required Documents
- Accounting
- Reports
- Superintendent
- Subcontractor
- Architect
- Owner
- Mobile
- Release Notes
- Glossary of Terms
- Accounting
Hello. How can we help you?
What types of Transactions will populate into the Owner Bill?
Most Owner Billing templates will be able to populate Approved transactions from Subilling (.S), GC Labor Time (.L) and Purchases (.M,.O,.OH, .EQ) into the affiliated line items or divisions. You can then choose to include or remove the costs from the bill WIP columns themselves.
Any Transactions that have been approved prior to the first bill being created will automatically populate into the Bill’s WIP column. Click on the hyperlink to display the cost details. All items will appear on bills when they are Approved. Accountant level Acceptance is not required for any of these transactions to appear in Owner Billing.
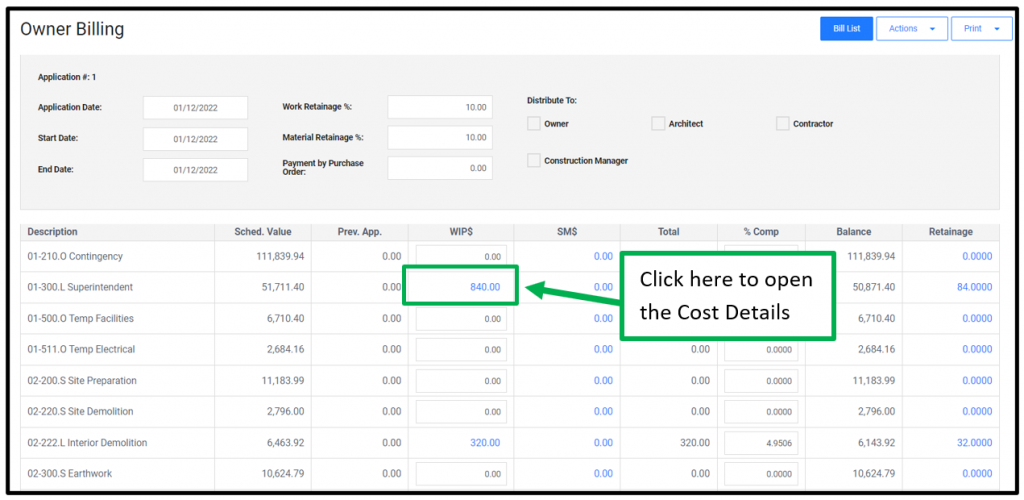
WORKING WITH PROJECT COSTS
- Click the hyperlinked cost to display the Cost items that are included.
- Switch between tabs to show the Cost Not Included.
- The Red Badge counter will appear if there are any items on the Project Cost Not Included.
- Click to remove items that you do not wish to include on the current pay application and they will be moved to the Project Cost Not Included tab.
- If you wish to add or remove funds from the billing line item you can use the Adjustment cell. The total that appears on the Blue line will be the amount that will display on the Bill after Adjustment is applied.
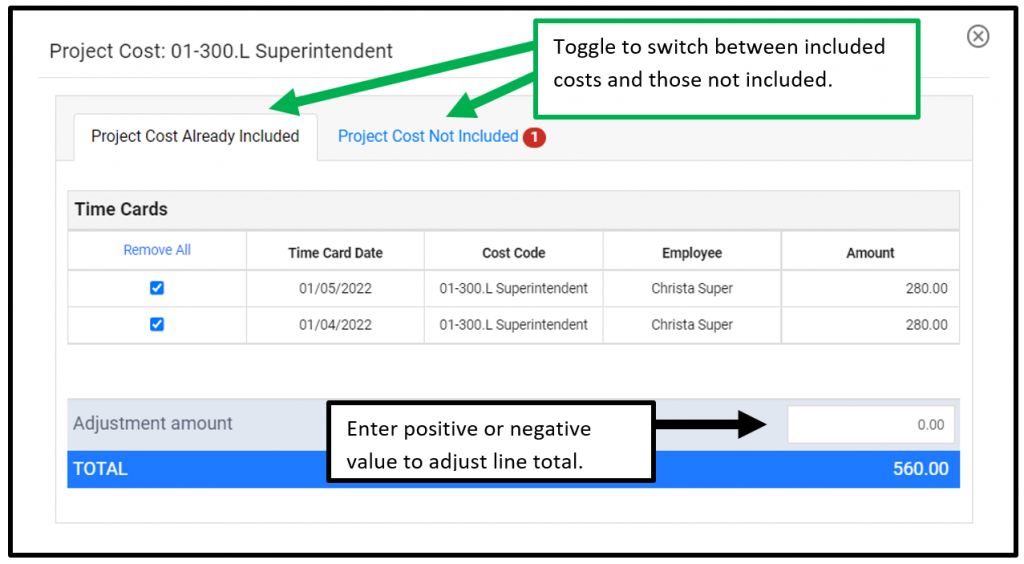
Project Costs Not included:
- From the Project Cost Not included, you can choose to Add items to the current bill.
- If the amount exceeds the line item total, you will see the warning that it cannot be added. If costs have been moved around for the construction budget, the amount spent on a line item may exceed what was originally included in the Owner SOV. In this case, you may need to bill costs on a different line item.
- If additional funds were added via an Owner Change Order (OCO) or Phase, you may need to add the OCO to the pay application in order to add the cost item.
- If you have already billed for an item and no longer wish to see the transaction on the cost details, you can choose to Ignore the cost item. This will permanently remove it from the owner billing.
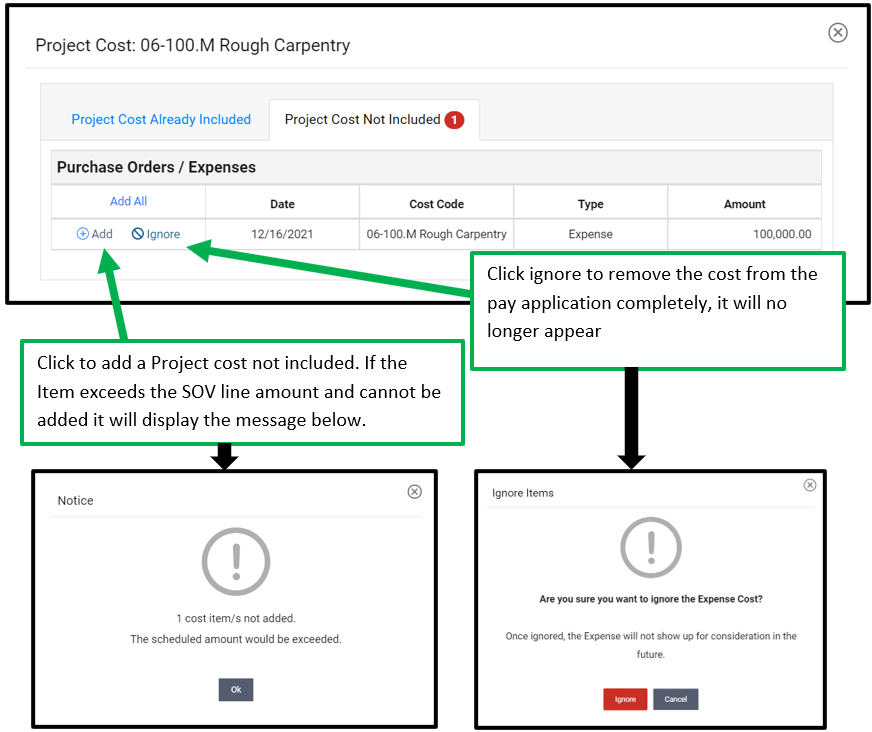
APPROVED COSTS SINCE BILL WAS LAST ACCESSED
Anytime the user opens the bill after that, they will be presented with the Approved Costs since the Bill was Last Accessed. We do not automatically add additional costs, so the user would not need to hunt through the bill and remove unwanted items.
These project costs will show on this window until they are either added to a bill or ignored.
On a Split Contract Project, the Owner B costs will all need to be added manually from the Approved costs window. This is to avoid confusion about which costs are applied to the Owner A/Owner B contract SOV.
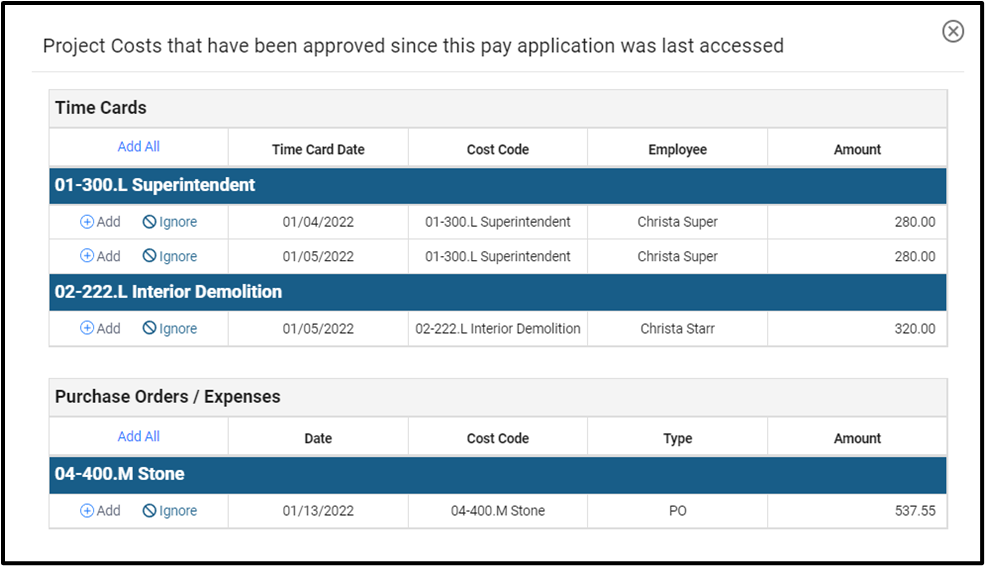
OVER SPENT ITEMS
If approved costs exceed the total value of the line item or Divisions, users will see the Over Spent items notice appear. This can occur for a number of reasons.
- The amount spent on the line item exceeds the original SOV line item total on the Owner Bill. In this case, you may just need to use either the WIP column or the Adjustment cell to partially bill on that line item and bill the remainder on another line item.
- Additional costs may have been added via Owner Change Order (OCO) or Phase. You may need to add the OCO to the pay application (under Actions) to add the cost items to the billing worksheet.
PLEASE NOTE: There must be a positive cost already added to the line item to activate the Project Costs pop-up window. Without a positive cost (to add the blue hyperlink), you will not be able to see these Over Spent Items on the Project Cost Not Included tab. They will only appear once on the Over Spent Items warning below. In other words, the value in the WIP cell will remain at zero with no hyperlink.